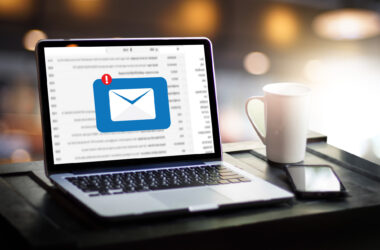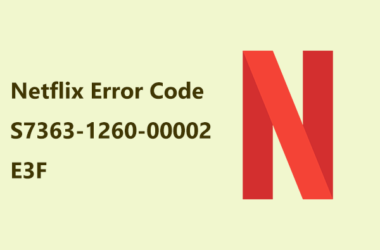Google Forms is an essential tool for many individuals and organizations alike. It allows users to create surveys, quizzes, and forms that can be easily shared with others. However, like any software, Google Forms can sometimes encounter errors. One of the most common errors that users encounter is the Internal Error. This error can be frustrating to deal with, especially if you are in the middle of an important project. In this article, we will explain what causes Internal Error Google Forms and provide you with step-by-step instructions on how to fix it.
What is Internal Error Google Forms?
Internal Error Google Forms is an error that occurs when a user tries to access or submit a Google Form. The error message typically reads, “Sorry, the file you have requested does not exist.” The error can occur for a variety of reasons, such as an issue with the user’s internet connection or a problem with Google’s servers. However, the most common cause of Internal Error Google Forms is a problem with the user’s browser cache.
How to Fix Internal Error Google Forms
Before we dive into the steps to fix Internal Error Google Forms, it’s important to note that there are a few things you can try that may resolve the issue without having to take any action. Firstly, try reloading the page by clicking the reload button in your browser or pressing F5 on your keyboard. If that doesn’t work, try accessing the form from a different browser or device. If neither of these options works, then it’s time to move on to the steps below.
Step 1: Clear Your Browser Cache
As we mentioned earlier, the most common cause of Internal Error Google Forms is a problem with the user’s browser cache. To fix this, you need to clear your browser cache. Here are the steps to do so in Google Chrome:
- Open Google Chrome.
- Click on the three dots in the top right-hand corner of the browser window.
- Click on “Settings” from the dropdown menu.
- Scroll down to the bottom of the page and click on “Advanced.”
- Under the “Privacy and security” section, click on “Clear browsing data.”
- Select “All time” from the dropdown menu.
- Make sure that “Cached images and files” is selected.
- Click on “Clear data.”
Step 2: Disable Your Browser Extensions
Browser extensions can sometimes interfere with the functioning of Google Forms, causing Internal Error Google Forms to occur. To fix this, you need to disable your browser extensions. Here are the steps to do so in Google Chrome:
- Open Google Chrome.
- Click on the three dots in the top right-hand corner of the browser window.
- Click on “More tools” from the dropdown menu.
- Click on “Extensions.”
- Toggle off all extensions.
- Try accessing the Google Form again.
Step 3: Use Incognito Mode
If clearing your browser cache and disabling your browser extensions doesn’t work, try accessing the Google Form in Incognito Mode. This will open a new window where none of your browsing history, cookies, or extensions are stored. Here are the steps to access Incognito Mode in Google Chrome:
- Open Google Chrome.
- Click on the three dots in the top right-hand corner of the browser window.
- Click on “New incognito window.”
- Try accessing the Google Form again.
Step 4: Contact Google Support
If none of the above steps work, it’s time to contact Google Support. Google Support can help you troubleshoot the issue and determine if there is a problem with the Google Forms service. To contact Google Support, go to the Google Forms Help Center and click on the “Contact us” button in a conversational tone, using idioms and colloquialisms that can make the article more engaging.
What Causes Internal Error Google Forms?
Internal Error Google Forms can be caused by a variety of factors, such as issues with the user’s internet connection or Google’s servers. However, the most common cause of the error is a problem with the user’s browser cache. When you access a website, your browser stores files such as images and scripts in its cache to improve page load times. However, sometimes these files can become corrupted or outdated, which can cause errors such as Internal Error Google Forms.
Why Clearing Your Browser Cache Works
Clearing your browser cache removes all of the cached files from your browser. This includes any files that may be causing the Internal Error Google Forms. When you clear your cache, your browser will download new versions of the files the next time you visit the website, which can resolve the issue.
Why Disabling Your Browser Extensions Works
Browser extensions can sometimes interfere with the functioning of Google Forms, causing Internal Error Google Forms to occur. Disabling your browser extensions can resolve the issue by preventing any extensions from interfering with the form. This can help you identify which extension is causing the problem if you re-enable them one by one.
Why Using Incognito Mode Works
Using Incognito Mode opens a new window where none of your browsing history, cookies, or extensions are stored. This means that you are accessing the Google Form with a clean slate, without any cached files or extensions that could be causing the Internal Error Google Forms.
Outbound Links
If you’re having trouble with Internal Error Google Forms, it may be helpful to visit some other websites for more information. Here are three websites that we recommend:
- Google Forms Help Center – The Google Forms Help Center is a great resource for troubleshooting issues with Google Forms. They have a comprehensive list of common issues and solutions, as well as a community forum where you can ask questions and get help from other users.
- Google Support – Google Support is the place to go if you’re experiencing a problem with any Google product. They have a team of experts who can help you troubleshoot issues and provide solutions.
- Stack Overflow – Stack Overflow is a community-driven question and answer site for programmers. If you’re having trouble with the technical side of Google Forms, Stack Overflow may have the answers you need.
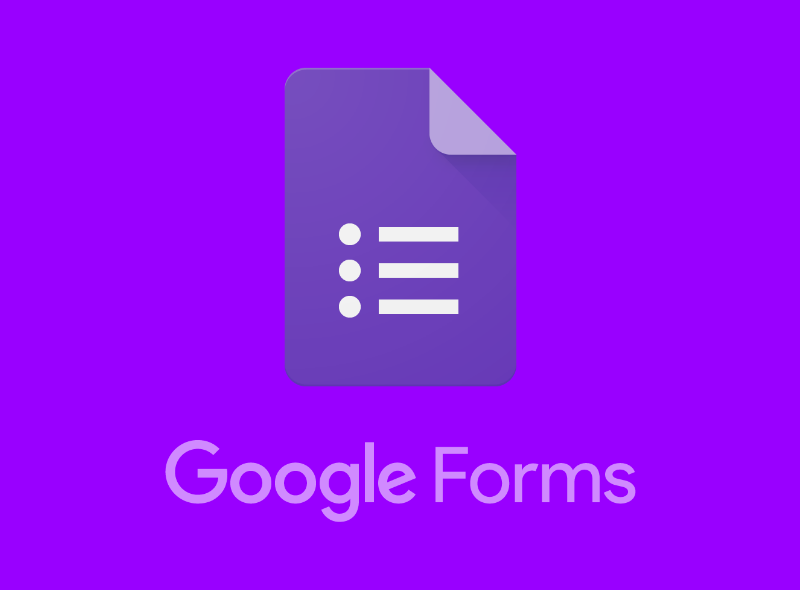
Conclusion
Internal Error Google Forms can be a frustrating error to encounter, especially if you are in the middle of an important project. However, by following the steps outlined in this article, you can resolve the issue quickly and get back to using Google Forms. Remember to try reloading the page or accessing the form from a different browser or device before taking any action. If those options don’t work, then clearing your browser cache, disabling your browser extensions, or using Incognito Mode can help resolve the issue. And if all else fails, don’t hesitate to contact Google Support for further assistance.




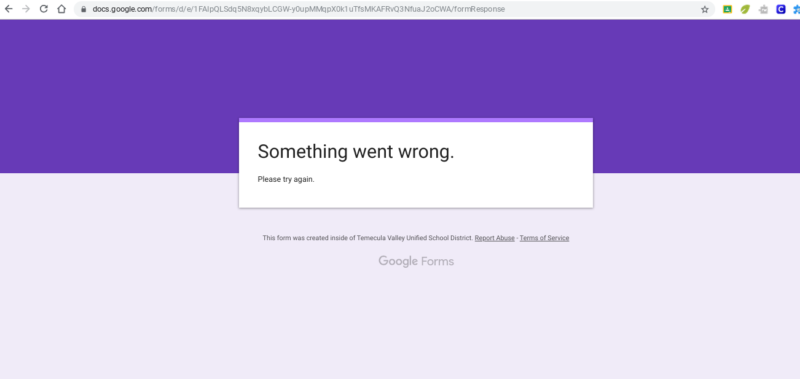
![[pii_email_8bf05ffc866419d21f4e] Error](https://rocketfiles.com/wp-content/uploads/2023/03/How-To-Resolve-pii_email_766f33432bea15e241b5-Error_-110x110.jpg)