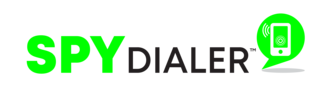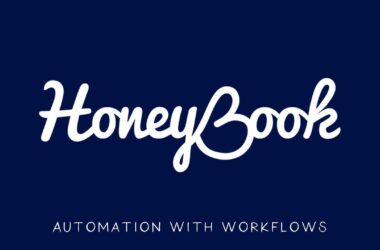Table of Contents
- Introduction
- What Causes Roku Error 014.30?
- Step 1: Check Your Wi-Fi Signal Strength
- Step 2: Check Router Compatibility
- Step 3: Verify Network Settings
- Step 4: Check for Roku Software Updates
- Step 5: Eliminate Network Interference
- How to Reset Roku Device to Factory Settings
- Frequently Asked Questions
- Conclusion
Roku is one of the most popular streaming devices, known for its ease of use and affordable pricing. However, like any other electronic device, Roku can encounter issues from time to time. One of the most common issues that Roku users face is error code 014.30, which indicates that the Roku device is unable to connect to the network. If you’re experiencing this error, don’t worry, as we have a comprehensive guide that will help you troubleshoot and resolve this issue quickly.
Before we dive into the troubleshooting steps, let’s first understand what causes this error.
What Causes Roku Error 014.30?
There are several reasons why you may encounter this error, including:
- Weak Wi-Fi signal: The Roku device needs a strong Wi-Fi signal to connect to the network. If the signal is weak, the device may fail to connect.
- Router compatibility issues: Incompatible routers can cause issues with Roku devices, and this error is no exception. Make sure your router is compatible with your Roku device.
- Incorrect network settings: Incorrect network settings, such as the wrong password or security type, can also cause Roku error 014.30.
- Outdated Roku software: Outdated software can cause various issues with Roku devices, including this error.
- Network interference: Other devices on the network can cause interference, making it difficult for the Roku device to connect.
Now that we know the potential causes of Roku error 014.30, let’s move on to the troubleshooting steps.
Step 1: Check Your Wi-Fi Signal Strength
The first thing you need to do is check your Wi-Fi signal strength. To do this, follow these steps:
- Press the Home button on your Roku remote.
- Navigate to “Settings” and select “Network.”
- Select “Check connection” and wait for the test to complete.
If your Wi-Fi signal strength is weak, try moving your Roku device closer to your router or consider purchasing a Wi-Fi extender. If the signal strength is good, move on to the next step.
Step 2: Check Router Compatibility
Incompatible routers can cause issues with Roku devices. To ensure compatibility, check the list of supported routers on the Roku website. If your router is not on the list, consider upgrading to a compatible router.
Step 3: Verify Network Settings
Make sure your network settings are correct. Here’s how to do it:
- Press the Home button on your Roku remote.
- Navigate to “Settings” and select “Network.”
- Select “Set up connection” and follow the prompts to verify your network settings.
If the settings are incorrect, update them accordingly. Make sure you enter the correct password, and the security type is correct.
Step 4: Check for Roku Software Updates
Outdated Roku software can cause various issues, including this error. To check for software updates, follow these steps:
- Press the Home button on your Roku remote.
- Navigate to “Settings” and select “System.”
- Select “System update” and follow the prompts to update your Roku software.
Step 5: Eliminate Network Interference
Network interference from other devices can cause issues with Roku devices. To eliminate interference, try the following:
- Move other devices away from your Roku device and router.
- Turn off other devices that are connected to the same network.
- Reset your router.
If none of the above troubleshooting steps work, try resetting your Roku device to factory settings.
How to Reset Roku Device to Factory Settings
Resetting your Roku device to factory settings will erase all data and settings on the device. To reset your Roku device, follow these steps:
- Press the Home button on your Roku remote.
- Navigate to “Settings” and select “System.”
- Select “Advanced system settings.”
- Select “Factory reset” and follow the prompts to reset your Roku device.
After resetting your Roku device to factory settings, you’ll need to set it up again as if it were new.
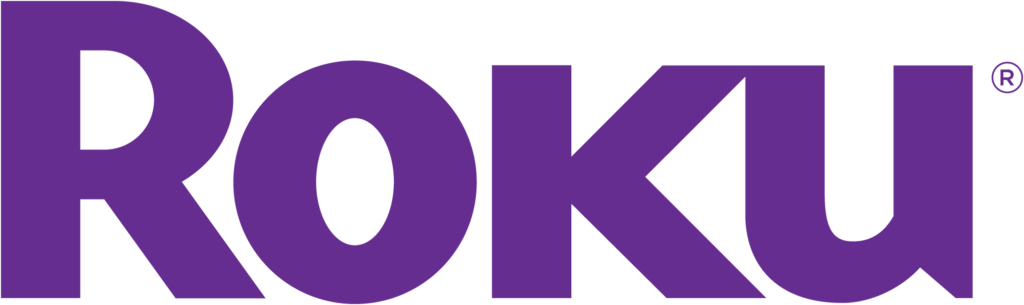
Frequently Asked Questions
How do I check my Wi-Fi signal strength?
You can check your Wi-Fi signal strength by accessing the Wi-Fi settings on your Roku device. Navigate to “Settings” and select “Network.” Select “Check connection” and look for the signal strength under the “Wireless Signal” section. Ideally, you want a signal strength of at least -60dBm.
What should I do if my Wi-Fi signal strength is weak?
If your Wi-Fi signal strength is weak, try moving your router closer to your Roku device or consider installing a Wi-Fi extender to boost your signal strength.
How do I verify router compatibility?
To verify router compatibility, check the list of supported routers on the Roku website. If your router is not on the list, consider upgrading to a compatible router.
How do I verify my network settings?
To verify your network settings, navigate to “Settings” on your Roku device and select “Network.” Make sure your network name and password are correct and that your Roku device is connected to the correct network.
How do I check for Roku software updates?
You can check for Roku software updates by navigating to “Settings” on your Roku device and selecting “System.” Select “System update” and follow the prompts to check for and install any available updates.
How do I eliminate network interference?
To eliminate network interference, try turning off any other devices that are using the same network, moving your router away from other devices that may be causing interference, or changing the Wi-Fi channel on your router to a less crowded channel.
How do I reset my Roku device to factory settings?
To reset your Roku device to factory settings, navigate to “Settings” on your Roku device and select “System.” Select “Advanced system settings” and then select “Factory reset.” Follow the prompts to reset your Roku device to factory settings.
Conclusion
Roku error 014.30 can be frustrating, but with the right troubleshooting steps, you can resolve this issue quickly. Remember to check your Wi-Fi signal strength, router compatibility, network settings, and Roku software updates. Eliminating network interference can also help resolve this issue. If none of the troubleshooting steps work, consider resetting your Roku device to factory settings.
By following the steps outlined in this comprehensive guide, you should be able to fix Roku error 014.30 and enjoy uninterrupted streaming on your Roku device.




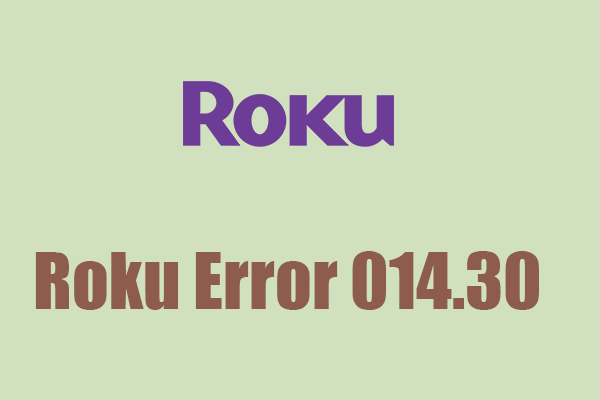
![[pii_email_36f92438272ab4507f17] Error](https://rocketfiles.com/wp-content/uploads/2023/03/a-0144-110x110.jpg)
![[pii_email_d4bee34276327e26a3e1] Error](https://rocketfiles.com/wp-content/uploads/2023/03/Capture88545-1-110x110.jpg)