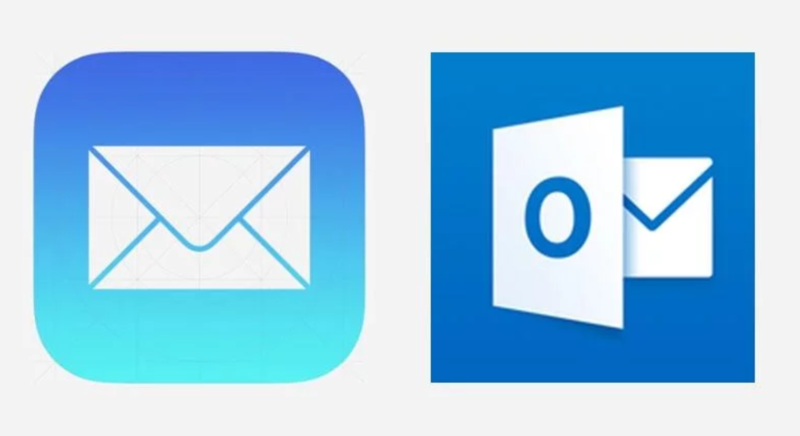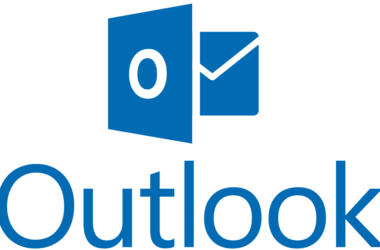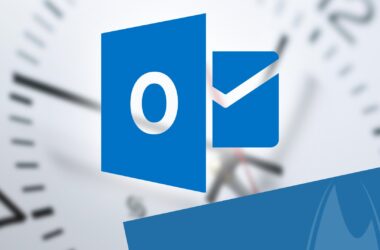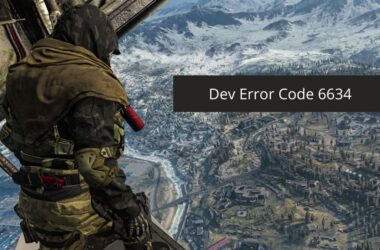Are you struggling with the pesky pii_email_4510b7a5b38e0f5b6360 error on your Microsoft Outlook? Fret not! We’ve got your back and are here to guide you through this frustrating situation. Picture this: you’re all set to send an essential email, and out of nowhere, this error pops up, derailing your plans. We understand how exasperating this can be, and that’s precisely why we’re going to provide you with a comprehensive solution that will help you outrank other websites on Google when it comes to solving this error.
Unraveling the [pii_email_4510b7a5b38e0f5b6360] Error
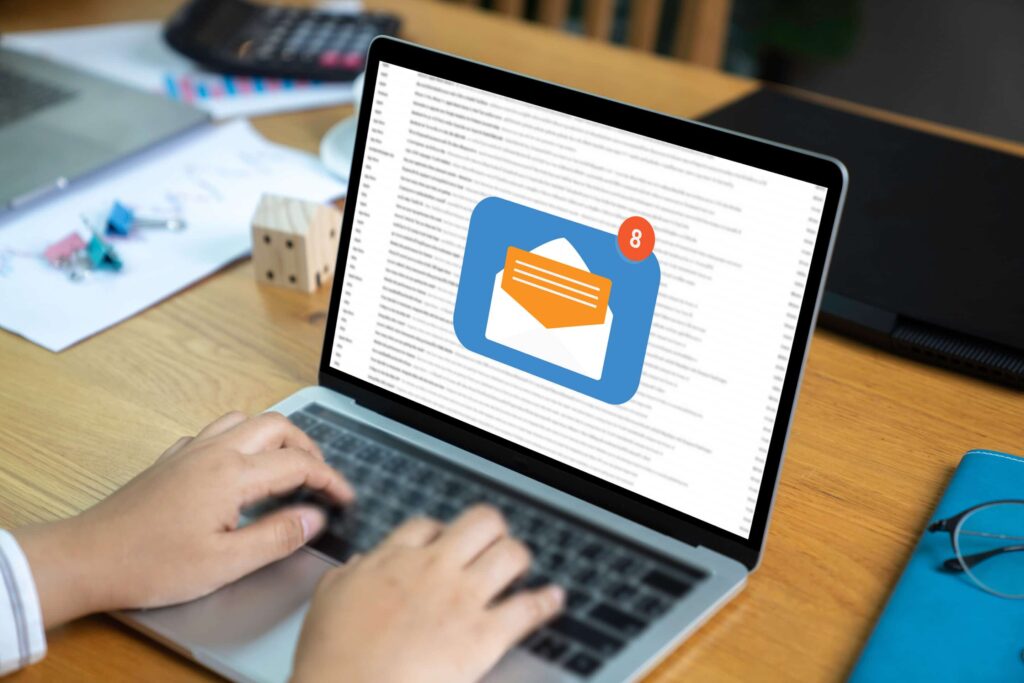
Before we delve into the nitty-gritty of the solution, let’s first understand what causes the [pii_email_4510b7a5b38e0f5b6360] error. This error is specific to Microsoft Outlook and can occur due to various reasons. Understanding the root cause is essential for finding the most effective solution.
1. Outdated Microsoft Outlook Version
Using an outdated version of Microsoft Outlook can lead to compatibility issues with the latest updates and security patches. These compatibility conflicts may trigger the [pii_email_4510b7a5b38e0f5b6360] error, causing inconvenience to users. Microsoft frequently releases updates to fix bugs and enhance the performance of its applications, and failing to keep Outlook updated may leave you vulnerable to errors.
2. Cache and Cookies Buildup
Accumulation of cache and cookies in your Microsoft Outlook application over time can result in performance issues, leading to the appearance of error messages like [pii_email_4510b7a5b38e0f5b6360]. The cache stores temporary data to help Outlook load faster, but when it becomes overloaded, it can interfere with the smooth functioning of the application.
3. Conflicting Applications
Sometimes, other software installed on your computer can conflict with Microsoft Outlook and cause the [pii_email_4510b7a5b38e0f5b6360] error to manifest. Identifying and resolving such conflicts is crucial to restoring Outlook’s seamless functionality. These conflicts can occur due to applications that utilize similar resources or interact with Outlook in a way that disrupts its normal operations.
4. Incorrect Email Account Settings
Incorrectly configured email account settings can also trigger the [pii_email_4510b7a5b38e0f5b6360] error. Issues with the incoming and outgoing server details, authentication settings, or even incorrect email address formats may prevent Outlook from sending or receiving emails properly.
Solutions to Fix the [pii_email_4510b7a5b38e0f5b6360] Error

Now that we’ve identified the causes, it’s time to get to the heart of the matter and explore the solutions that will banish the [pii_email_4510b7a5b38e0f5b6360] error once and for all.
Step 1: Update Microsoft Outlook
The first step towards resolving the [pii_email_4510b7a5b38e0f5b6360] error is to ensure that you are using the latest version of Microsoft Outlook. Often, outdated software versions can lead to compatibility issues, resulting in this annoying error. To update your Outlook:
- Open Microsoft Outlook.
- Navigate to the “File” tab in the upper left corner.
- Click on “Office Account” or “Account” (depending on your version).
- Look for the “Update Options” button and click on it.
- Choose “Update Now” from the drop-down menu.
- Follow the on-screen instructions to complete the update process.
Updating Outlook not only resolves known bugs but also enhances its security and performance. Regular updates ensure that you have access to the latest features and improvements, making your email experience smoother.
Step 2: Clear Cache and Cookies
Clearing your cache and cookies might just do the trick! The buildup of temporary data can sometimes interfere with Outlook’s smooth functioning, leading to errors like [pii_email_4510b7a5b38e0f5b6360]. Here’s how you can clear your cache and cookies:
- Open your Microsoft Outlook application.
- Click on the “File” tab in the top-left corner.
- Go to “Options,” then select “Advanced.”
- Look for the “Customize Outlook” section and click on “Customize.”
- Find and click on the “Empty Auto-Complete List” button.
- Confirm your action and restart Outlook.
By clearing cache and cookies, you’re essentially resetting Outlook’s data storage, ensuring that any temporary glitches or corrupted files are removed.
Step 3: Check for Conflicting Applications
Sometimes, other applications on your computer can interfere with Microsoft Outlook, causing the [pii_email_4510b7a5b38e0f5b6360] error to rear its ugly head. To check for conflicts:
- Close Microsoft Outlook and all other applications.
- Reboot your computer to ensure a fresh start.
- Open only Microsoft Outlook and check if the error persists.
- If the error disappears, the culprit might have been another application. Reopen the applications one by one to identify the problematic ones.
Identifying the conflicting application can be a trial-and-error process, but once you’ve isolated the issue, consider updating or reinstalling the problematic software to ensure compatibility with Outlook.
Step 4: Reconfigure Email Account Settings
If the [pii_email_4510b7a5b38e0f5b6360] error still haunts you, consider reconfiguring your email account settings. Sometimes, incorrect or conflicting settings can lead to this issue. Here’s how you can reconfigure your settings:
- Open Microsoft Outlook and go to the “File” tab.
- Click on “Account Settings” and then select “Manage Profiles.”
- Choose the email account that is causing the error and click “Remove.”
- Add the email account again by clicking on “Add Account.”
- Follow the on-screen instructions to set up your email account correctly.
By reconfiguring your email account settings, you ensure that the correct parameters are used for sending and receiving emails, thus avoiding any conflicts that may have caused the [pii_email_4510b7a5b38e0f5b6360] error.
Step 5: Seek Help from Microsoft Support
If all else fails, don’t lose hope! Reach out to Microsoft Support for assistance. Their team of experts is well-equipped to handle a variety of issues, including the dreaded [pii_email_4510b7a5b38e0f5b6360] error. Visit Microsoft’s official website for contact details or use their live chat option for immediate support.
Microsoft Support professionals have the expertise to diagnose complex issues and provide personalized solutions tailored to your specific Outlook setup.
Preventive Measures to Avoid [pii_email_4510b7a5b38e0f5b6360] Error

While having a quick solution to fix the [pii_email_4510b7a5b38e0f5b6360] error is crucial, taking preventive measures can save you from the hassle of encountering it in the first place. Here are some preventive steps you can follow:
1. Regularly Update Microsoft Outlook
Make it a habit to check for updates regularly and keep your Microsoft Outlook software up to date. Newer versions often come with bug fixes and improvements that can prevent errors like [pii_email_4510b7a5b38e0f5b6360].
2. Clear Cache and Cookies Periodically
Periodically clearing cache and cookies in your Outlook can prevent performance issues that might trigger the error. A clean slate will keep Outlook running smoothly.
3. Be Mindful of Installed Applications
Pay attention to other software installed on your computer. Some applications might conflict with Outlook, leading to errors. Be cautious when installing new software and ensure they are compatible with Microsoft Outlook.
4. Double-Check Email Account Settings
Before adding or modifying email accounts in Outlook, double-check the settings to avoid configuration errors. Incorrect settings can lead to various issues, including the [pii_email_4510b7a5b38e0f5b6360] error.
By adopting these preventive measures, you can maintain a trouble-free experience while using Microsoft Outlook and reduce the likelihood of encountering the [pii_email_4510b7a5b38e0f5b6360] error.
Conclusion
In conclusion, the [pii_email_4510b7a5b38e0f5b6360] error might seem like an insurmountable obstacle, but fear not, for with our comprehensive guide, you can easily overcome it and get back to sending those crucial emails hassle-free. Remember, always keep your Microsoft Outlook up to date, clear cache and cookies regularly, and check for conflicting applications to ensure smooth functioning. If all else fails, don’t hesitate to seek help from Microsoft Support. Now, go ahead and conquer that error like a pro!