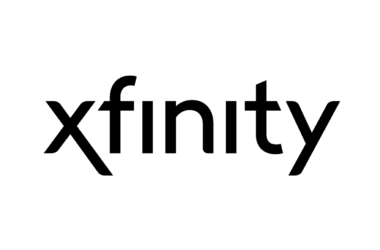If you are an Xbox One user, you might have encountered an error code 0x8027025a while trying to start your console. This error usually occurs due to various reasons, such as a corrupted game or app installation, an outdated system software, or an issue with your network connection. Whatever the reason might be, it can be frustrating to deal with this error, especially if you are in the middle of an important gaming session.
But don’t worry, as we have got you covered! In this article, we will guide you on how to fix Xbox One error 0x8027025a in simple and easy-to-follow steps. By following these steps, you can get back to gaming in no time!
Step 1: Check Your Network Connection
The first thing you should do when encountering Xbox One error 0x8027025a is to check your network connection. Make sure that your Xbox One console is connected to the internet and that your network is stable. If you are using a wireless connection, try switching to a wired connection to see if it resolves the issue.
Step 2: Restart Your Console
If checking your network connection doesn’t solve the problem, try restarting your console. Press and hold the Xbox button on your controller to bring up the Power Center, and then select Restart Console. This will restart your console and may fix any software-related issues causing the error.
Step 3: Clear Your System Cache
If restarting your console doesn’t work, try clearing your system cache. The system cache is a temporary storage space that stores data for quick access. Clearing the cache can sometimes fix issues with your Xbox One console. Here’s how you can do it:
- Press and hold the power button on the front of the console until it turns off completely.
- Unplug the power cable from the back of the console and wait for 10 seconds.
- Plug the power cable back in and turn on your console.
Step 4: Uninstall and Reinstall the Game or App
If the error is related to a specific game or app, try uninstalling and reinstalling it. Here’s how you can do it:
- Press the Xbox button on your controller to open the guide.
- Select My games & apps, and then select See all.
- Select the game or app that is causing the error, press the Menu button on your controller, and then select Uninstall.
- After uninstalling, reinstall the game or app from the Microsoft Store.
Step 5: Update Your Console
If none of the above steps work, try updating your console to the latest system software. Here’s how you can do it:
- Press the Xbox button on your controller to open the guide.
- Select System, and then select Settings.
- Select System, and then select Updates & downloads.
- If an update is available, select Update console.
Causes of Xbox One Error 0x8027025a
Xbox One Error 0x8027025a is a common issue faced by Xbox One users. This error can occur due to several reasons. Here are some of the most common causes of Xbox One Error 0x8027025a:
- Corrupted Game Data: The most common cause of Xbox One Error 0x8027025a is corrupted game data. This can happen due to a number of reasons, such as power outages or interrupted downloads. When the game data gets corrupted, it can cause the Xbox One to display this error.
- Network Connectivity Issues: Another common cause of Xbox One Error 0x8027025a is network connectivity issues. If your Xbox One is not connected to the internet, or if the internet connection is unstable, it can cause this error to occur.
- Software Bugs: Sometimes, software bugs can cause Xbox One Error 0x8027025a to occur. If there is a bug in the software that is running on your Xbox One, it can cause this error to be displayed.
- Hardware Problems: In rare cases, hardware problems can cause Xbox One Error 0x8027025a to occur. This can happen if there is a problem with the hard drive or the memory in your Xbox One.
These are the most common causes of Xbox One Error 0x8027025a. If you are experiencing this error, you should try to identify the cause of the error so that you can fix it. Once you have identified the cause of the error, you can take steps to fix it and get your Xbox One back up and running again.

Frequently Asked Questions
Why does Xbox One Error 0x8027025a occur?
Xbox One Error 0x8027025a can occur due to several reasons. Some of the most common causes of this error include corrupted game data, network connectivity issues, software bugs, and hardware problems.
How can I prevent Xbox One Error 0x8027025a from happening again?
To prevent Xbox One Error 0x8027025a from happening again, you can take several steps. These include:
- Making sure that your Xbox One is connected to a stable internet connection
- Ensuring that your Xbox One game data is not corrupted
- Keeping your Xbox One software up-to-date
- Avoiding any physical damage to your Xbox One console
What should I do if none of the fixes work for Xbox One Error 0x8027025a?
If none of the fixes work for Xbox One Error 0x8027025a, you should contact Xbox Support for further assistance. They may be able to provide you with more advanced troubleshooting steps or recommend that you send your console in for repairs.
How do I perform a hard reset on my Xbox One console?
To perform a hard reset on your Xbox One console, press and hold the power button on the front of the console for 10 seconds. After the console turns off, wait a few seconds, and then turn it back on.
How do I update my Xbox One console’s system software?
To update your Xbox One console’s system software, go to Settings > System > Updates & downloads and select “Console update available.” Follow the on-screen instructions to complete the update.
How do I clear the cache on my Xbox One console?
To clear the cache on your Xbox One console, press and hold the power button on the front of the console for 10 seconds. After the console turns off, unplug the power cord from the back of the console and wait 10 seconds. Then, plug the power cord back in and turn on the console.
Conclusion
In conclusion, Xbox One error 0x8027025a can be frustrating to deal with, but by following the steps mentioned above, you can fix the issue and get back to gaming. Remember to check your network connection, restart your console, clear your system cache, uninstall and reinstall the game or app, and update your console. We hope this article has helped you fix the error and enjoy uninterrupted gaming on your Xbox One console.





![[pii_email_5dd89c8e90d27f1ae0d3] Error](https://rocketfiles.com/wp-content/uploads/2023/03/Fix-pii-email-5df70dfa05d9b2c10f6d-Error-Code-on-MS-Outlook-110x110.jpg)
![[pii_email_38464e2ec5431c145ce8] Error](https://rocketfiles.com/wp-content/uploads/2023/03/encryption-your-data-digital-lock-hacker-attack-and-data-breach-big-picture-id1179590017-1-110x110.jpg)