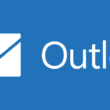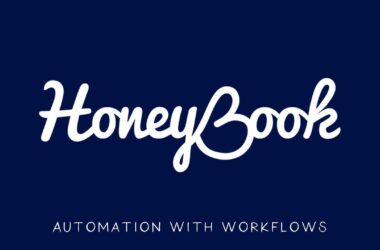Greetings! We understand the frustration and annoyance you must be experiencing when encountering the Steam fatal error “failed to load steam.dll.” Fear not! We are here to assist you in resolving this pesky issue so that you can get back to enjoying your favorite games on Steam without any hindrance. In this comprehensive guide, we will delve into the causes behind this error and provide you with effective solutions to overcome it.
Table of Contents
- Understanding the Steam Fatal Error
- What is Steam?
- The Significance of steam.dll
- Causes of the Steam Fatal Error
- Corrupted or Missing Steam Files
- Outdated Graphics Drivers
- User Account Control (UAC) Restrictions
- Solutions to Fix the Steam Fatal Error
- Solution 1: Reinstall Steam
- Uninstalling Steam
- Downloading and Installing Steam
- Launching Steam
- Solution 2: Verify Game Files
- Launching Steam
- Accessing Library
- Choosing Properties
- Navigating to Local Files
- Verifying Game Files
- Launching the Game
- Solution 3: Update Graphics Drivers
- Identifying Your Graphics Card
- Visiting the Manufacturer’s Website
- Locating the Drivers Section
- Downloading and Installing the Latest Drivers
- Restarting Your Computer
- Launching Steam
- Solution 4: Run Steam as Administrator
- Exiting Steam
- Locating Steam Shortcut
- Right-clicking on the Shortcut
- Navigating to Compatibility
- Checking “Run this program as an administrator”
- Applying Changes
- Launching Steam
- Solution 1: Reinstall Steam
- FAQ
- Conclusion
Understanding the Steam Fatal Error
The Steam fatal error “failed to load steam.dll” typically occurs when the Steam client software fails to locate or load the necessary dynamic-link library file (steam.dll) required for its operation. This error message can prevent Steam from launching, thus denying you access to your gaming library and other Steam features.
What is Steam?
Steam is a popular digital distribution platform developed by Valve Corporation, offering a vast library of games, software, and other digital content. It serves as a hub for gamers to purchase, download, and manage their gaming collection in a convenient and user-friendly manner.
The Significance of steam.dll
Steam.dll is a dynamic-link library file that plays a crucial role in the proper functioning of the Steam client software. It contains important functions and resources that enable Steam to operate smoothly, allowing users to access their games, interact with the Steam community, and utilize various features offered by the platform.
Causes of the Steam Fatal Error
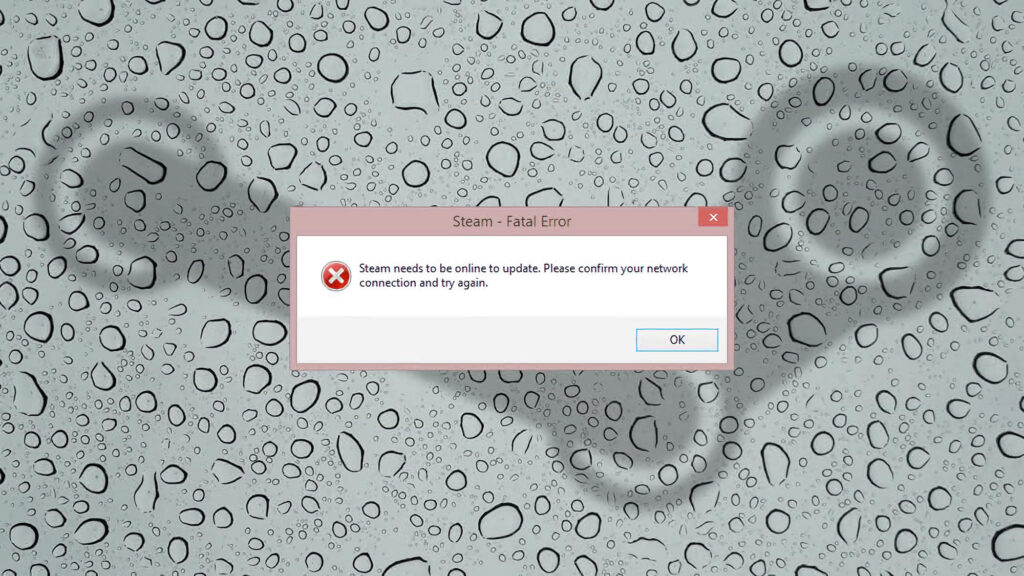
To effectively tackle the “failed to load steam.dll” error, it is vital to understand the underlying causes that trigger this issue. By identifying these causes, we can implement targeted solutions to rectify the problem. Let’s explore the common culprits behind this error:
Corrupted or Missing Steam Files
One of the primary causes of the fatal error is the presence of corrupted or missing Steam files. These files are essential for the proper functioning of the Steam client, and when they become damaged or absent, it can lead to the inability to load steam.dll, resulting in an error message.
Outdated Graphics Drivers
Outdated or incompatible graphics drivers can often conflict with the Steam client, leading to the “failed to load steam.dll” error. Graphics drivers are crucial for the seamless interaction between the operating system, graphics card, and Steam software. If these drivers are outdated, it can impede the loading of necessary files, causing the error to occur.
User Account Control (UAC) Restrictions
User Account Control (UAC) is a security feature in the Windows operating system that helps protect your computer by notifying you when changes are being made to your system. In some cases, UAC restrictions can interfere with Steam’s operation, preventing it from loading steam.dll properly. This can result in a fatal error message.
Solutions to Fix the Steam Fatal Error
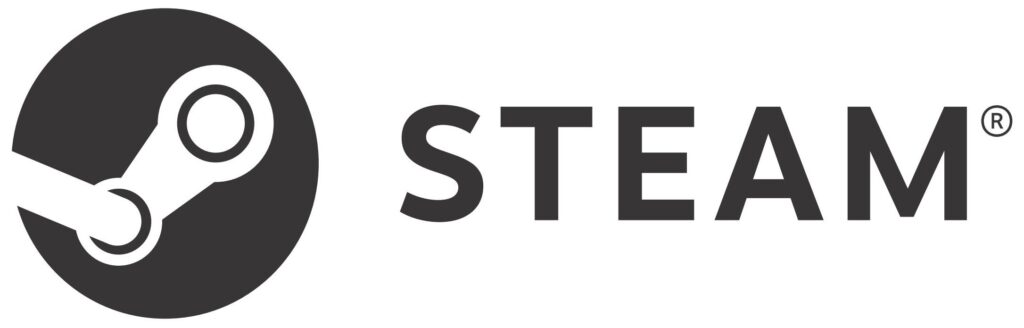
Now that we have identified the potential causes let’s explore the solutions to fix the “failed to load steam.dll” error and restore your Steam client to its full functionality. Follow the step-by-step instructions carefully for a successful resolution.
Solution 1: Reinstall Steam
In many cases, a fresh installation of Steam can rectify the fatal error. Reinstalling Steam ensures that any corrupted or missing files are replaced, allowing the software to load correctly. Here’s how you can reinstall Steam:
Uninstalling Steam
- Press the Windows key + R on your keyboard to open the Run dialog box.
- Type “control” and hit Enter to open the Control Panel.
- In the Control Panel, select “Uninstall a program” under the “Programs” category.
- Locate Steam in the list of installed applications, right-click on it, and choose “Uninstall.”
- Follow the on-screen prompts to complete the uninstallation process.
Downloading and Installing Steam
- Visit the official Steam website (insert outbound link) using your web browser.
- On the Steam website, click on the “Install Steam” button.
- The website will detect your operating system automatically and provide you with the appropriate installer.
- Download the installer and run the downloaded file.
- Follow the on-screen instructions to install Steam on your system.
Launching Steam
- After the installation is complete, locate the Steam icon on your desktop or in your Start menu.
- Double-click on the Steam icon to launch the application.
- Log in to your Steam account using your credentials.
- Check if the “failed to load steam.dll” error persists. If the issue is resolved, you can proceed with enjoying your games. However, if the error still occurs, proceed to the next solution.
Solution 2: Verify Game Files
Sometimes, corrupted or missing game files can trigger the “failed to load steam.dll” error. Verifying the integrity of your game files through the Steam client can help resolve this issue. Follow these steps to verify your game files:
Launching Steam
- Open the Steam client by double-clicking on the Steam icon.
- Log in to your Steam account if prompted.
Accessing Library
- At the top of the Steam interface, click on the “Library” tab to access your game library.
Choosing Properties
- Locate the game that is causing the error in your library.
- Right-click on the game title and select “Properties” from the dropdown menu.
Navigating to Local Files
- In the properties window, select the “Local Files” tab.
Verifying Game Files
- Click on the “Verify integrity of game files” option.
- Steam will now verify the integrity of your game files. This process may take a while, so be patient.
Launching the Game
- Once the verification is complete, close the properties window.
- Try launching the game again and check if the fatal error is resolved. If not, proceed to the next solution.
Solution 3: Update Graphics Drivers
Outdated or incompatible graphics drivers can often lead to conflicts with Steam and cause the “failed to load steam.dll” error. Updating your graphics drivers to the latest version can help eliminate this issue. Follow these steps to update your graphics drivers:
Identifying Your Graphics Card
- Press the Windows key + R on your keyboard to open the Run dialog box.
- Type “dxdiag” and hit Enter.
- The DirectX Diagnostic Tool will open.
Visiting the Manufacturer’s Website
- Open your web browser and visit the official website of your graphics card manufacturer (e.g., NVIDIA, AMD, Intel).
Locating the Drivers Section
- Look for a “Drivers” or “Support” section on the website.
- Enter your graphics card model and operating system details to find the latest drivers available for download.
Downloading and Installing the Latest Drivers
- Download the appropriate drivers for your graphics card and operating system.
- Follow the manufacturer’s instructions to install the drivers on your system.
Restarting Your Computer
- After installing the updated drivers, restart your computer to apply the changes.
Launching Steam
- Once your system restarts, launch Steam and check if the fatal error persists. If it does, move on to the final solution.
Solution 4: Run Steam as Administrator
Running Steam with administrative privileges can often resolve the “failed to load steam.dll” error, especially when User Account Control (UAC) restrictions are causing the issue. Here’s how you can run Steam as an administrator:
Exiting Steam
- If Steam is currently running, exit the application completely.
Locating Steam Shortcut
- Find the shortcut for Steam on your desktop or in the Start menu.
Right-clicking on the Shortcut
- Right-click on the Steam shortcut and select “Properties” from the context menu.
Navigating to Compatibility
- In the properties window, go to the “Compatibility” tab.
Checking “Run this program as an administrator”
- Under the Compatibility tab, check the box that says, “Run this program as an administrator.”
Applying Changes
- Click on “Apply” and then “OK” to save the changes.
Launching Steam
- Double-click on the Steam shortcut to launch the application with administrative privileges.
FAQ
Q1: What should I do if reinstalling Steam does not fix the error?
A1: If reinstalling Steam does not resolve the “failed to load steam.dll” error, you can try verifying your game files, updating your graphics drivers, or running Steam as an administrator. These solutions target different potential causes of the error and increase your chances of resolving it.
Q2: Can I lose my game progress or saved files by reinstalling Steam?
A2: Reinstalling Steam should not affect your game progress or saved files. However, it is always a good practice to back up your game saves before proceeding with any major changes to your Steam installation, just to be safe.
Q3: How frequently should I update my graphics drivers?
A3: It is recommended to update your graphics drivers regularly to ensure compatibility with the latest games and software. Check your graphics card manufacturer’s website periodically for driver updates, or consider enabling automatic driver updates if available.
Q4: What if none of the solutions mentioned in this guide work for me?
A4: If none of the provided solutions work, you can consider reaching out to Steam Support or visiting the Steam Community forums for further assistance. They have a wealth of knowledge and expertise to help you troubleshoot and resolve any lingering issues.
Conclusion
Congratulations! You have now learned how to fix the Steam fatal error “failed to load steam.dll.” By following the solutions provided in this guide, you can overcome this frustrating issue and get back to enjoying your favorite games on Steam without any interruptions. Remember to reinstall Steam, verify game files, update your graphics drivers, and run Steam as an administrator to maximize your chances of success. Happy gaming!