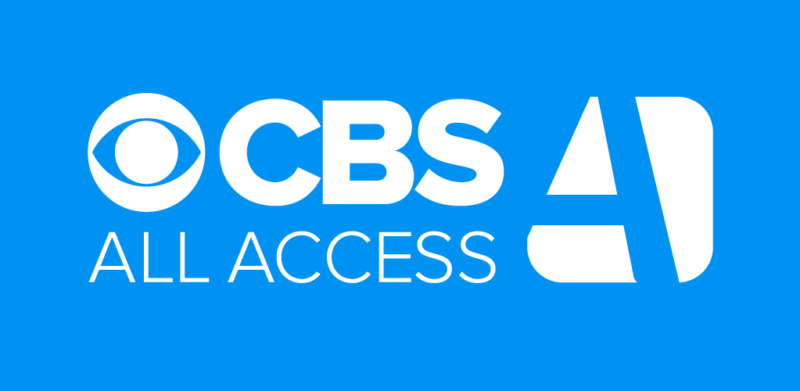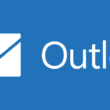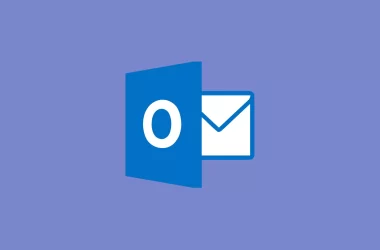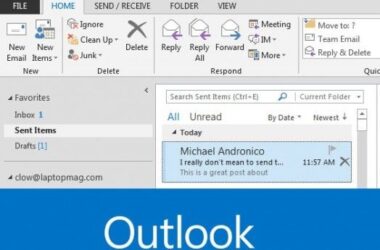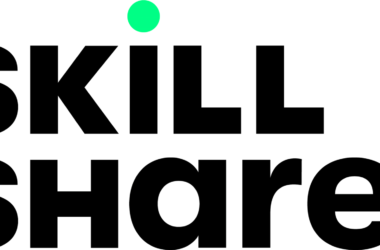Welcome to our comprehensive guide on fixing CBS All Access errors! If you’ve encountered any issues while trying to access your favorite CBS shows and content, you’ve come to the right place. We understand the frustration that comes with encountering errors, and we’re here to help you overcome them swiftly and effectively. In this guide, we’ll walk you through various troubleshooting steps and provide valuable insights to ensure a seamless CBS All Access experience. Let’s dive in!
Table of Contents
- Common CBS All-Access Errors
- Error 500: Internal Server Error
- Error 404: Page Not Found
- Error 503: Service Unavailable
- Troubleshooting Steps
- Step 1: Check Your Internet Connection
- Step 2: Clear Browser Cache and Cookies
- Step 3: Disable Browser Extensions
- Step 4: Update Your Browser
- Step 5: Try a Different Browser
- Step 6: Disable VPN or Proxy Services
- Step 7: Restart Your Device
- Step 8: Contact CBS All Access Support
- Outbound Link: CBS All Access Support
- Frequently Asked Questions
- Conclusion
Common CBS All-Access Errors
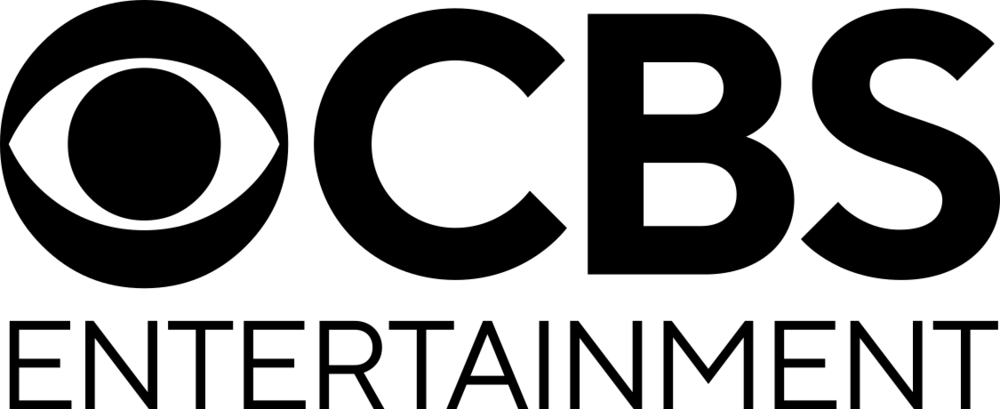
When it comes to streaming platforms like CBS All Access, encountering errors can be frustrating. Let’s take a closer look at some of the most common errors users face and how you can overcome them.
1. Error 500: Internal Server Error
The Error 500, also known as the Internal Server Error, is a generic error that can occur due to various reasons. It indicates an issue on the server side, preventing you from accessing CBS All Access. To troubleshoot this error, follow these steps:
- Refresh the page: Sometimes, the error may be temporary, and a simple page refresh can resolve the issue.
- Clear browser cache and cookies: Cached data or corrupted cookies can cause conflicts, so clearing them might help.
- Try a different device: Switching to another device or using the CBS All Access mobile app can help isolate the problem.
2. Error 404: Page Not Found
Encountering an Error 404 can be frustrating, as it indicates that the requested page does not exist. To address this issue, try the following:
- Double-check the URL: Ensure that the URL is entered correctly and matches the page you intend to visit.
- Use the search feature: If you’re unable to find the desired content, utilize the search function within CBS All Access to locate it.
- Contact CBS All Access support: If the issue persists, reach out to the CBS All Access support team for further assistance.
3. Error 503: Service Unavailable
Error 503 occurs when the server is temporarily unable to handle the request. This could be due to server maintenance or high traffic. Follow these steps to resolve the issue:
- Wait and try again: In many cases, the error is temporary, and trying again after a few minutes can resolve it.
- Check CBS All Access social media channels: They often provide updates on any ongoing maintenance or service disruptions.
- Contact CBS All Access support: If the error persists or affects your streaming experience, contacting support is recommended.
Troubleshooting Steps

To help you fix CBS All Access errors effectively, we’ve compiled a list of troubleshooting steps to follow. Let’s explore them in detail:
Step 1: Check Your Internet Connection
A stable internet connection is essential for uninterrupted streaming. Ensure that you’re connected to a reliable network and experiencing sufficient bandwidth. You can check your internet connection by visiting other websites or performing a speed test. If you notice any issues, consider restarting your router or contacting your internet service provider for assistance.
Step 2: Clear Browser Cache and Cookies
Cached data and corrupted cookies can interfere with CBS All Access functionality. Clearing your browser cache and cookies can help resolve these conflicts. Here’s how you can do it:
- For Google Chrome:
- Click on the three dots in the top-right corner of the browser window.
- Go to “More Tools” and select “Clear browsing data.”
- Choose the time range and select “Cached images and files” and “Cookies and other site data.”
- Click on “Clear data.”
- For Mozilla Firefox:
- Click on the three horizontal lines in the top-right corner of the browser window.
- Go to “Options” and select “Privacy & Security.”
- Scroll down to the “Cookies and Site Data” section and click on “Clear Data.”
- Check the boxes for “Cookies and Site Data” and “Cached Web Content.”
- Click on “Clear.”
- For Microsoft Edge:
- Click on the three horizontal dots in the top-right corner of the browser window.
- Go to “Settings” and select “Privacy, search, and services.”
- Under the “Clear browsing data” section, click on “Choose what to clear.”
- Check the boxes for “Cookies and other site data” and “Cached images and files.”
- Click on “Clear.”
- For Safari (Mac):
- Click on “Safari” in the top menu bar and select “Preferences.”
- Go to the “Privacy” tab and click on “Manage Website Data.”
- Click on “Remove All” and confirm the action.
Once you’ve cleared your browser cache and cookies, restart your browser and try accessing CBS All Access again.
Step 3: Disable Browser Extensions
Certain browser extensions or plugins might conflict with CBS All Access, causing errors. Temporarily disabling these extensions can help identify the culprit. Here’s how you can disable extensions in popular browsers:
- For Google Chrome:
- Click on the three dots in the top-right corner and select “More Tools” > “Extensions.”
- Find the extension you want to disable and toggle off the switch next to it.
- For Mozilla Firefox:
- Click on the three horizontal lines in the top-right corner and select “Add-ons.”
- In the left sidebar, click on “Extensions.”
- Find the extension you want to disable and click on the three dots next to it.
- Select “Disable.”
- For Microsoft Edge:
- Click on the three horizontal dots in the top-right corner and select “Extensions.”
- Find the extension you want to disable and toggle off the switch next to it.
- For Safari (Mac):
- Click on “Safari” in the top menu bar and select “Preferences.”
- Go to the “Extensions” tab.
- Uncheck the box next to the extension you want to disable.
After disabling the extensions, refresh the CBS All Access page and check if the error persists.
Step 4: Update Your Browser
Outdated browsers can lack compatibility with modern websites and streaming platforms. It’s crucial to keep your browser up to date with the latest version. Here’s how you can update common browsers:
- For Google Chrome:
- Click on the three dots in the top-right corner and select “Settings.”
- Scroll down and click on “About Chrome.”
- Chrome will automatically check for updates and install them if available.
- Restart the browser after the update is complete.
- For Mozilla Firefox:
- Click on the three horizontal lines in the top-right corner and select “Help.”
- Click on “About Firefox.”
- Firefox will check for updates and download them if available.
- Restart the browser after the update is complete.
- For Microsoft Edge:
- Click on the three horizontal dots in the top-right corner and select “Settings.”
- Scroll down and click on “About Microsoft Edge.”
- Edge will automatically check for updates and install them if available.
- Restart the browser after the update is complete.
- For Safari (Mac):
- Click on the Apple menu and select “App Store.”
- Go to the “Updates” tab and click on “Update” next to Safari.
- If Safari doesn’t appear in the Updates tab, it means it’s up to date.
By keeping your browser updated, you’ll ensure optimal performance and compatibility with CBS All Access.
Step 5: Try a Different Browser
If you’re still experiencing CBS All Access errors, try accessing the platform using a different browser. Sometimes, the issue may be specific to your current browser. By switching to an alternative browser, you can determine if the problem persists across multiple platforms or is isolated to a particular browser. Popular alternatives include Google Chrome, Mozilla Firefox, Microsoft Edge, and Safari.
Step 6: Disable VPN or Proxy Services
Virtual Private Networks (VPNs) or proxy services can sometimes cause conflicts with CBS All Access. If you’re using a VPN or proxy service, try disabling it and access CBS All Access without it. VPNs can change your IP address and geographical location, which may affect the platform’s functionality. Disable the VPN or proxy service temporarily, and then try accessing CBS All Access.
Step 7: Restart Your Device
Performing a simple device restart can resolve many technical glitches. Restart your computer, smartphone, or streaming device, and then try accessing CBS All Access once again. This action clears temporary files, refreshes network connections, and can often resolve minor software or hardware conflicts.
Step 8: Contact CBS All Access Support
If you’ve followed the above troubleshooting steps and are still encountering errors, it’s time to reach out to CBS All Access support. The support team is dedicated to assisting users in resolving issues and providing personalized guidance. When contacting support, make sure to provide them with detailed information about the error, including any specific error codes received and the steps you’ve already taken to troubleshoot the problem. CBS All Access support can offer tailored assistance based on your unique situation.
Outbound Link: CBS All Access Support
If you’re still facing difficulties in resolving CBS All Access errors after following the troubleshooting steps mentioned above, we recommend reaching out to the official CBS All Access support team. They have dedicated professionals who are well-equipped to assist you in troubleshooting and resolving any issues you may encounter. Visit the CBS All Access Support page to get in touch with their support team.
Outbound Link: CBS All Access Support
Frequently Asked Questions
Q: Can I watch CBS All Access offline?
A: Currently, CBS All Access does not offer an offline viewing feature. You need an active internet connection to stream content on the platform. However, CBS All Access does provide a convenient download option for select shows and episodes, allowing you to watch them offline within the CBS app. Keep in mind that not all shows are available for download.
Q: Why am I experiencing buffering issues while streaming on CBS All Access?
A: Buffering issues can occur due to various factors, such as a slow internet connection, network congestion, or an overloaded server. To improve your streaming experience, try the following steps:
- Check your internet speed and ensure it meets the recommended requirements for streaming.
- Close any unnecessary applications or devices connected to your network that might be consuming bandwidth.
- Consider upgrading your internet plan or contacting your service provider for assistance.
- If the issue persists, try streaming during off-peak hours when there is less network congestion.
Q: Can I share my CBS All Access account with others?
A: CBS All Access allows multiple users to stream simultaneously on different devices using the same account. However, keep in mind that sharing your account login details with individuals outside your household may violate CBS All Access’ terms of service. It’s always best to use the platform within the authorized usage limits outlined by CBS.
Q: Why do I see commercials even though I have a CBS All Access subscription?
A: CBS All Access offers two subscription plans: the Limited Commercials plan and the Commercial-Free plan. The Limited Commercials plan includes occasional advertisements during on-demand content, while the Commercial-Free plan provides an ad-free experience for most shows. However, live TV broadcasts may still contain commercials. If you’re on the Commercial-Free plan and are experiencing excessive ads, ensure that you’re streaming on-demand content and not live broadcasts.
Q: Can I watch CBS All Access outside of the United States?
A: CBS All Access is primarily available for streaming within the United States and its territories. However, CBS has expanded its streaming services internationally under the name “Paramount+.” If you’re located outside of the United States, you can check if Paramount+ is available in your country and consider subscribing to that service to access CBS content.
Q: How do I cancel my CBS All Access subscription?
A: To cancel your CBS All Access subscription, follow these steps:
- Sign in to your CBS All Access account on the official website.
- Go to your account settings or profile section.
- Look for the subscription or billing options.
- Find the cancellation or “Cancel Subscription” option.
- Follow the prompts to complete the cancellation process. It’s important to note that the exact steps may vary depending on the platform or device you’re using to access CBS All Access.
Remember, if you have specific concerns or issues with your CBS All Access account, contacting the official CBS All Access support team is always recommended for personalized assistance.
Conclusion
In conclusion, encountering errors while using CBS All Access can be frustrating, but with the right troubleshooting steps and guidance, you can overcome them effectively. In this comprehensive guide, we have provided you with valuable insights and detailed troubleshooting steps to address common CBS All Access errors.
Remember, ensuring a stable internet connection, clearing browser cache and cookies, disabling conflicting browser extensions, updating your browser, and trying a different browser are some of the initial steps you can take to resolve issues. If the problem persists, disabling VPN or proxy services, restarting your device, and contacting CBS All Access support should be your next course of action.
By following these steps and utilizing the resources available, you’ll be well on your way to enjoying uninterrupted streaming of your favorite CBS shows and content on CBS All Access.
We hope this guide has been helpful in resolving CBS All Access errors and improving your streaming experience. If you have any further questions or need additional assistance, don’t hesitate to reach out to us or consult the official CBS All Access support team.
Happy streaming!