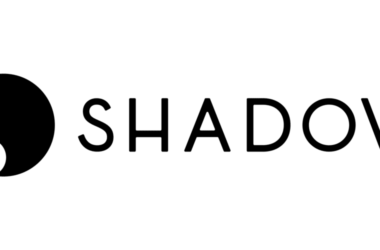Translating a web page can be a quick and easy process. Many people prefer to use online translation tools, but you can also translate pages in Chrome on your computer. There are several different ways to do this, which we will go over below:
Use the translate button in the address bar
Use the translate button in the address bar.
The page will be translated to your language.
This is a very easy way to translate a page, but it only works if you’re on the same version of Chrome as the person who translated that page before you. If someone has already translated a page, then all you have to do is click on their name and see what they said about it.
Translate a webpage using Google Translate
To translate a page using Google Translate, you will first need to install the Google Translate extension. This is a free tool that can be downloaded from the Chrome Web Store.
Once installed, open up any webpage you want to translate and click on the globe icon that appears next to your address bar:
You can then select from over 100 languages and dialects to translate your text into. If you’re working with text in English or another language that isn’t supported by Google Translate yet, there’s also an option to enter it manually using their keyboard.
Install the Google Translate extension
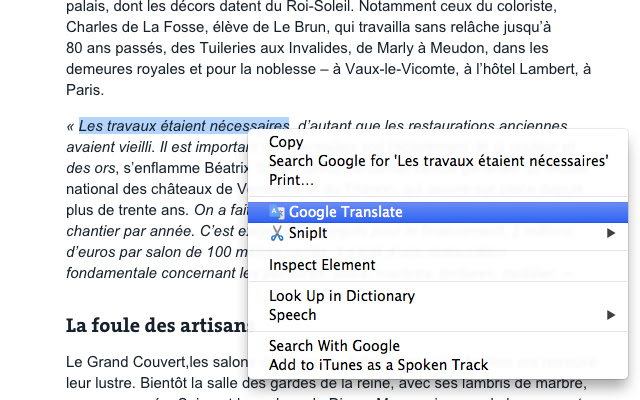
To install the Google Translate extension:
- Click the menu in the top right and select Tools.
- Select Extensions.
- Search for “Google Translate.” The first result should be “Google Translate.” Click on it to install it on your browser.
Once you’ve installed the extension, open up Chrome and look for a little blue globe icon (that looks like this) in the toolbar of your browser window. Clicking or tapping this button will open up Google Translate’s main screen where you can quickly translate text from one language to another by just typing or speaking into it—no need for copying anything! Just click or tap anywhere inside of any text field that you’d like translated. You’ll see an option appear at the bottom of your screen called “Translate It,” which will let you choose between translating entire webpages or individual paragraphs from within those pages if desired; otherwise, just press Enter when done using these features so that they disappear from view again later!
Translate a webpage using the mini translator
You can use the Mini Translator to translate a page. Here’s how:
- Open the page you’d like to translate. You’ll see a small translator icon in your address bar—just click it and select the language of your choice from the dropdown menu. If there are multiple languages available, look for one that has “Translate” as its name; this will take you straight to Google Translate!
- If you don’t see this icon, click on Settings (or press Ctrl+I) in Chrome to bring up a menu with options including “Translate This Page,” which opens up the Mini Translator used in step 1 above.”
Use Chromium browser
- Install Chromium browser.
- Sign in to your Google account, and you’ll be able to access all your bookmarks, history and settings from Chrome on the translated page.
- To translate a page in Chromium: Right click on the text you want to translate and select “Google Translate” or “Translate this page”, depending on your operating system. You can also press Ctrl + Shift + C keys together if you’re using Windows or Apple Mac OS X operating system respectively.
There are many ways to translate a webpage to your language.
- Use the translate button in the address bar to translate a page. This is one of the simplest ways to translate a webpage to your language.
- Go to Google Translate, type in what you want to say and then click on Translate into English or another language. You will be able to see all available languages from which you can translate your text into any other language that you need.
- Install Google Translate extension for Chrome browser for faster and easier translation process. With this extension installed on your browser, it becomes very easy for you to use Google Translate whenever needed without having to open up another tab or window just for translating an article or text piece.* Install Chromium browser if you don’t like using Chrome because it has more features than Chrome.* There are many ways to translate a webpage
Translate a page easily with these methods.
Translating a page is easy with Chrome. There are a few ways to do it, and this article will show you how to use them.
The first way is by using the Google Translate extension. To install this extension, open up your browser and go to [chrome://extensions/]. Look for “Google Translate” on the list of extensions, then click on “Add to Chrome.” Once it’s installed, you’ll see a globe icon in your toolbar that allows you to translate any webpage into another language. To translate the page or text box currently in focus simply click on this icon!
Another method involves installing Chromium browser (choose ‘Download’, then follow instructions). Once done go back into settings where there should be an option called “Language”. Choose English as default language; then go back out again until all tabs have loaded properly before clicking on one which says “Translate” at bottom left corner – select target language (French) from dropdown menu above toolbar text box so now everything should appear translated except title bar which cannot be changed unless using HTML editor which would require knowledge beyond scope of this article but if interested please ask someone knowledgeable about such things prior usage.)
Conclusion
In this post, we have shared some of the easiest ways to translate a page from one language to another. We hope that you find it useful and enjoy translating your favorite websites into your native language!




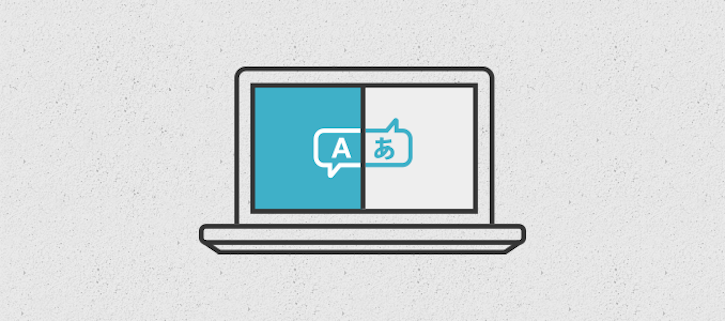
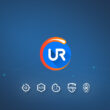
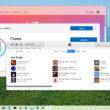
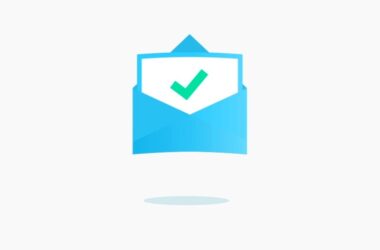
![[pii_email_d7086b827a0b28a9a42b] Error](https://rocketfiles.com/wp-content/uploads/2023/03/Solucion-error-CFDI-4.0-emision-SAT-scaled-1-380x250.jpeg)