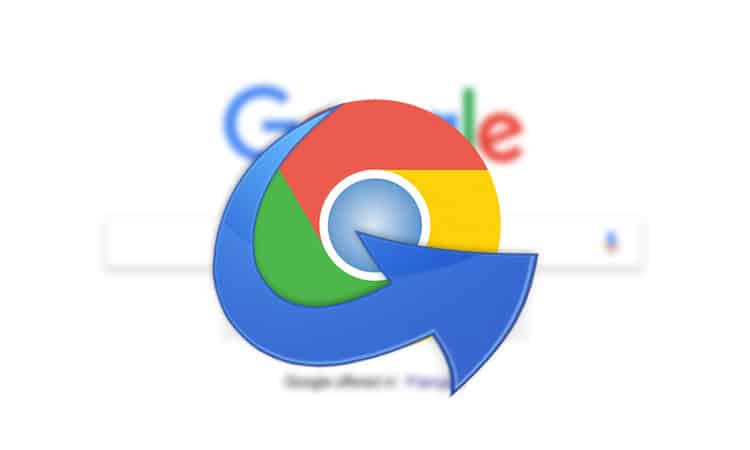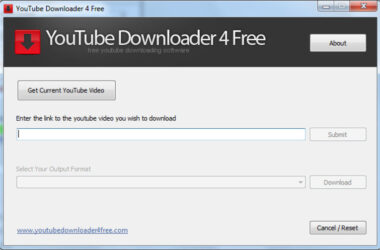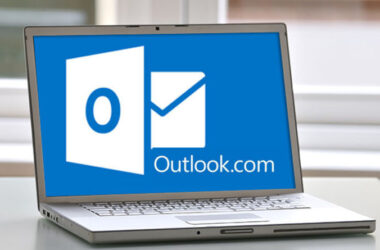Try imagining this scenario: You’re working on a very important market research report for your boss tomorrow and you’ve got tons and tons of tabs open on Chrome. You’re running on adrenaline and a tight deadline, so you’re switching tabs quickly trying to find the right information to include in your report… when suddenly, disaster strikes. You’ve misclicked and closed your whole Chrome browser session, thus losing all of your precious tabs! What should you do in this scenario?
While Chrome makes it easy for its users to instantly open closed tabs while the browser is still running, there’s no clear option for them to get all of these tabs back if the browser suddenly stops running and closes (either due to a misclick or a crashed computer or power failure). For example, to get back a previously opened tab, all you need to do is press Ctrl + Shift + T on your keyboard (if you’re on a Windows computer) or Command + Shift + T (if you’re on a Mac). Alternatively, you can also just right click on an empty area of the tab bar section of the browser (i.e. the top portion of Chrome) and choose the “Reopen closed tab” option.
Getting Back Tabs from Last Session
As the most popular internet browser in the world with a 65% market share (Source: https://gs.statcounter.com/browser-market-share), it is to be expected that Chrome has an in-built safety net for tab recovery in case of sudden crashes.
In case of crashes or in instances where Chrome has been suddenly closed, you will find that Chrome will ask you if you want to “Re-open Last Session” the next time you launch the browser. Clicking on this will fully restore your previous browsing session, including all of your lost tabs. You will be back where you’ve left off previously.
However, in some rare instances, relaunching Chrome won’t give you the “Re-open Last Session” option. If you run into this issue, don’t fret. This is just one of the many quirks of Chrome that, thankfully, can be easily rectified. Here are some of the easy ways that you can get your closed tabs back.
Recovering Through The Browser History
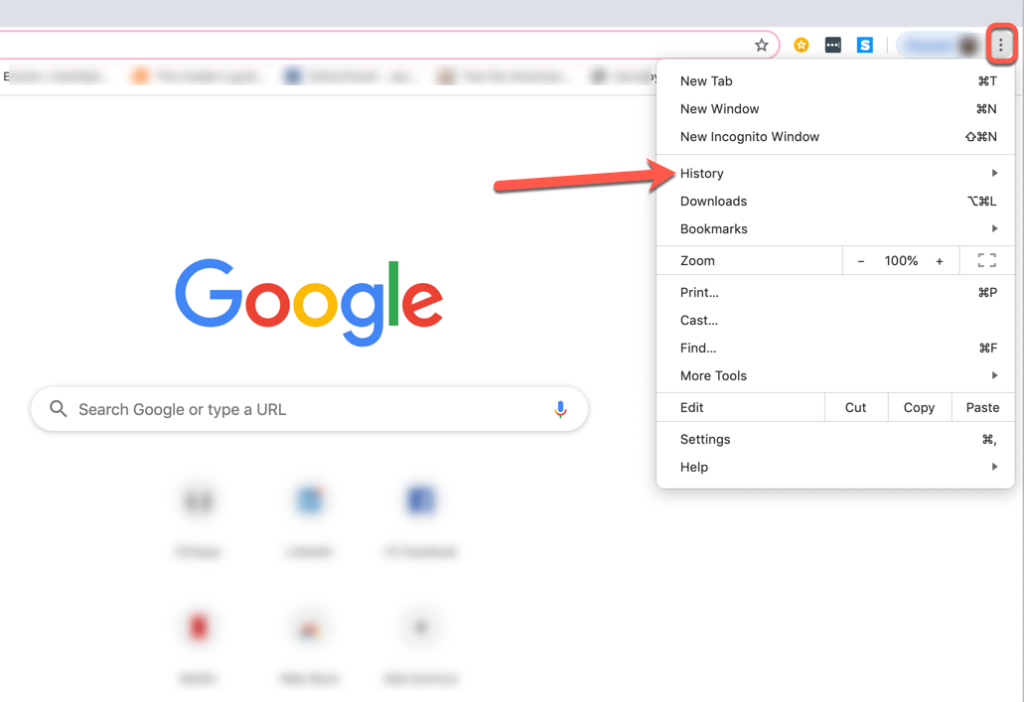
1. On the upper right side of the browser, there should be an icon with three dots stacked one on top of the other. This is the Chrome menu; click on it and hover your mouse cursor on the History option. Among your recently visited pages, you will see an option that looks like “# tabs” where the # is the number of tabs that you’ve had open in your previous browsing session. Click on this, and choose the “Restore window” option to start a new instance of Chrome with all of your previously lost tabs open. You could also choose individual tabs to restore if you don’t want to open them all at once.
2. You can also use History if you want to look for tabs that you have accessed even earlier than your last browser section. If the tab that you’re looking for was closed a long time ago, you need to try and remember when you had the tab open (this includes both the date and time that you’ve accessed it) and use that information to search through Chrome’s History. Chrome organizes your history from the most recent to the oldest so you can easily scan through them to find what you’re looking for.
3. Don’t see the tabs that you’ve lost on Chrome’s History page? Then try looking for it on the tab search instead. This can be found at the very top of Chrome when you look up History. This is also a great option if you don’t want to spend manually scrolling through all of the tabs in chronological order. You can also click on the “More from this site” option on the right side of the tabs if you want to filter the results even more.
Restore Google Chrome Tabs After Every Restart
If you don’t want to go through the whole trouble of getting back your tabs through Google Chrome’s History, then you can set Chrome up to restore your previous browsing session every time it restarts. Just open the Chrome menu again, and then choose Settings. On the “On Startup” section of this page, you should see the “Continue where you left off” option. Just click on this to enable this setting and you would never have to worry about losing your tabs to crashes and misclicks ever again.