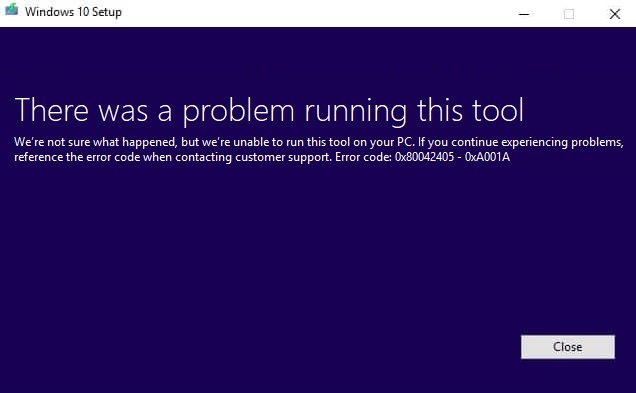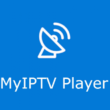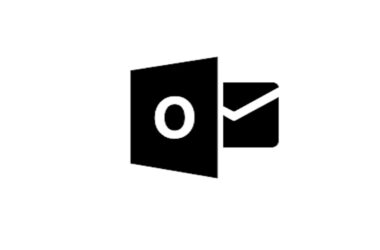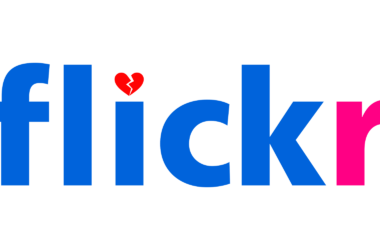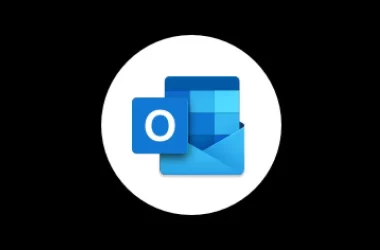In this article, we will discuss the error code 0x80042405 – 0xa001a in detail to resolve it quickly. The error code is caused by many reasons, for example: network problems, system update failure and more. In this article, we will tell you about the possible solutions for fixing 0x80042405 – 0xa001a Error on Windows 10 Media Creation Tool.
What is Windows 10 Media Creation Tool?
The Windows 10 Media Creation Tool is a utility that can be used to reinstall the operating system on your computer. It’s a free tool that you can download from Microsoft’s website, and it will allow you to create installation media for Windows 10.
In this article, we will discuss the error code 0x80042405 – 0xa001a in detail to resolve it quickly.
What is the Error Code 0x80042405 – 0xa001a?
The error code 0x80042405 – 0xa001a is a common Windows 10 error that occurs when you try to copy or move files on your computer. This can be very frustrating because you need the files and it doesn’t make sense why they won’t copy or move where you want them to go.
Why Do I Have a 0x80042405 – 0xa001a Error on Windows 10 Media Creation Tool?
The error code 0x80042405 – 0xa001a is an error that you see when you try to create an installation of the Windows 10 operating system on a USB drive.
What does it mean?
This error indicates that the Windows 10 Media Creation Tool has encountered a problem while creating your USB installation media. You can solve this problem by following the instructions below:
How to Solve the 0x80042405 – 0xa001a Error?
If you are not able to download Windows 10 ISO, it is possible that your computer is stuck with some issues. Here are some tips that you can use to fix the problem:
- Run Windows Update Troubleshooter
The first thing that you need to do is run Windows Update Troubleshooter. This tool will help fix any issue related to your PC and make sure that it’s ready for downloading new updates from Microsoft’s servers. Follow these steps:
- Open Control Panel > System and Security > Action Center .
- Click on the “Fix problems with installing updates” link under the Related Issues section on the left side of the window (if it isn’t already selected).
How to Fix 0x80042405 – 0xa001a Error on Windows 10 Media Creation Tool?
If you encounter the 0x80042405 – 0xa001a Error on Windows 10 Media Creation Tool and want to fix it, follow these methods.
First method: Run Windows Update Troubleshooter
- Open Settings app > click Update & Security > Troubleshoot > select Set Up A Device or Apps and click Next.
- Click “Run the troubleshooter” button when prompted by the pop-up window that displays with a message saying “We found some problems with apps on your PC”, then follow the wizard to complete this process;
- After completing all necessary steps successfully, reboot your system to get rid of related issues caused by 0x80042405 – 0xa001a Error;
- If you have already completed all steps but can’t solve this problem yet, skip ahead straightaway for another method below!
Method 1. Run Windows Update Troubleshooter
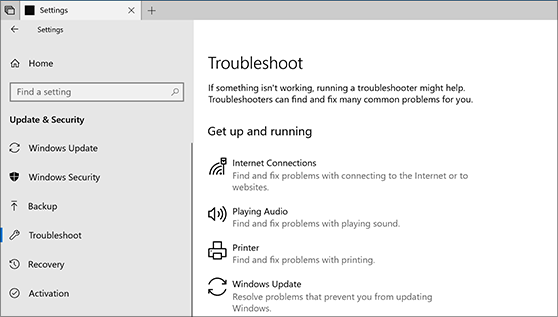
- Open the Start menu and click on Settings.
- Click Update & Security, then select Troubleshoot from the left-side pane of the window that opens up.
- In the Troubleshoot window, click on Windows Update under “Get More Options” (this will help run the troubleshooter).
- When prompted with a User Account Control (UAC) prompt, click Yes to allow it to continue running properly and fix any issues that may be causing your problems with Windows Updates not working as they should be running normally after completing Step 3 above successfully without any errors whatsoever!
Method 2. Clear Up App Data and Temp Files
- Open File Explorer.
- Go to the folder where you installed the media creation tool.
- Find the folder named Temp and AppData.
- Delete all files inside these folders, then restart your computer
Method 3. Disable Proxy Settings on Your PC
To disable proxy settings, you need to follow the steps below.
- Open the Control Panel. You can do this by pressing “Windows + R” on your keyboard and typing “control panel” in the Run dialog box that opens up. Then press Enter to open the Control Panel.
- Click View network status and tasks under Network and Internet category in the Control Panel window, and then click Change adapter settings on its left side pane (if you don’t see such a link). If you don’t see the Change adapter settings option there, you can click Network adapters directly from the left pane of the Control Panel window.
- Right-click on Local Area Connection or Ethernet connection and select Properties option from the context menu that appears after right-clicking on it. In case you are using a wireless network, right-click the Wireless Network Connection icon instead of Local Area Connection icon as mentioned above; then select Properties option from the context menu as explained in step 3 above (for Ethernet connections) or wireless connections (for wireless ones).
Method 4. Upgrade Your PC’s Network Card Driver with Driver Tuner
Driver Tuner is an all-in-one PC software that can help you get rid of 0x80042405 error and other similar errors. It’s easy to use, and it’s completely free. In this section, we will introduce a few steps for you to update your network card driver with Driver Tuner.
Step 1: Download and install Driver Tuner on your computer. It’s a small program that requires very little storage space on your hard drive (less than 5MB).
Step 2: Run Driver Tuner after installation completes successfully. It will scan all the drivers installed on your PC automatically and display them in categories based on their types (Drivers/Hardware). In order to fix 0x80042405 error caused by bad network card driver, we need to first select Network Adapters category under Drivers heading at top right corner as shown in Figure 2 above; then click Scan button as shown in Figure 3 below; then follow the prompts accordingly until completion which takes about five minutes or so depending upon the number of drivers found during scanning process.
Conclusion
If you are facing the same problem, then don’t worry. You can try all the methods mentioned above to fix this error code 0x80042405 – 0xa001a on Windows 10 Media Creation Tool. But if they fail to resolve the issue, then we recommend you to contact Microsoft support team for more help from them.