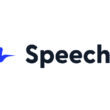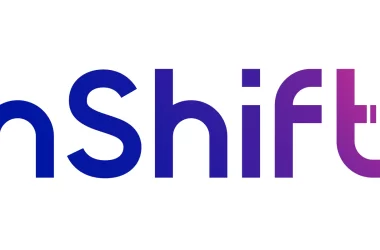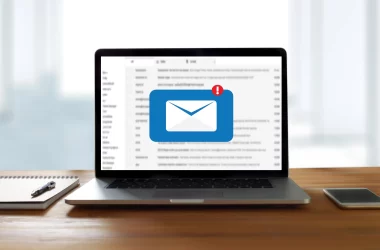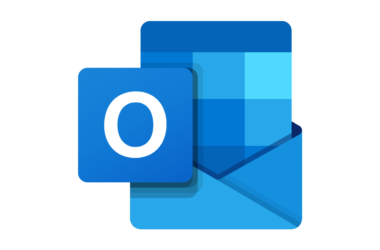Welcome to our comprehensive guide on how to solve the dreaded pii_email_9a161c140a14ac086047 error that might have left you scratching your head and feeling frustrated. We get it; technology can be a bit temperamental at times, but fear not! We’re here to help you troubleshoot this issue and get your email back on track in no time.
Understanding the [pii_email_9a161c140a14ac086047] Error
Before we dive into the solutions, let’s first understand what this pesky [pii_email_9a161c140a14ac086047] error actually means. In simple terms, it’s an indication that there’s a problem with your Microsoft Outlook application. This could be due to various reasons, such as:
Causes of [pii_email_9a161c140a14ac086047] Error:

1) Multiple Accounts
One common reason behind the [pii_email_9a161c140a14ac086047] error is having multiple accounts logged in simultaneously. Microsoft Outlook might struggle to handle the different credentials, resulting in the error.
2) Outdated Software
An outdated version of Microsoft Outlook can also trigger the [pii_email_9a161c140a14ac086047] error. It’s essential to ensure you have the latest version installed on your device to avoid compatibility issues.
3) Malware and Viruses
Malware or viruses on your computer can interfere with the proper functioning of Outlook and cause the [pii_email_9a161c140a14ac086047] error. Running a full system scan using reliable antivirus software can help eliminate any potential threats.
4) Conflicting Software
Sometimes, other software installed on your computer may conflict with Microsoft Outlook, leading to the error. Identifying and resolving such conflicts is crucial to ensure smooth functioning.
5) Corrupted Files
Corrupted Outlook files can also be a contributing factor to the [pii_email_9a161c140a14ac086047] error. These files may have become damaged due to various reasons, causing the application to malfunction.
Prevention Tips for [pii_email_9a161c140a14ac086047] Error

Before we explore the solutions, let’s discuss some preventive measures to avoid encountering the [pii_email_9a161c140a14ac086047] error in the future. Follow these tips to keep your Outlook running smoothly:
1) Regularly Update Microsoft Outlook
To prevent errors and ensure compatibility, make it a habit to update Microsoft Outlook regularly. Check for updates by opening Outlook, going to the “File” tab, clicking on “Office Account” or “Account,” and selecting “Update Options.” Then, click on “Update Now.”
2) Use Trusted Antivirus Software
Install reliable antivirus software on your computer and keep it updated. Regularly scan your system for malware and viruses to prevent any interference with Outlook’s functioning.
3) Manage Add-Ins and Extensions
Keep an eye on the add-ins and extensions installed in your Outlook. Disable any unnecessary or suspicious ones, as they might conflict with the application.
4) Back up Your Data
Regularly back up your important emails and data to avoid losing valuable information in case of any errors or system crashes.
Solutions to [pii_email_9a161c140a14ac086047] Error

Now that we’ve explored the causes and preventive measures, let’s move on to the solutions. Here’s a step-by-step guide to help you resolve the [pii_email_9a161c140a14ac086047] error:
1. Check for Multiple Accounts
One common reason behind the [pii_email_9a161c140a14ac086047] error is having multiple accounts logged in simultaneously. Microsoft Outlook might struggle to handle the different credentials, resulting in the error. To resolve this:
- Log Out of All Accounts: Start by logging out of all accounts in Microsoft Outlook. Click on your profile picture or avatar in the top-right corner of the screen and select “Sign Out.”
- Clear Cache and Cookies: After signing out, clear the cache and cookies of your browser. This will help ensure a fresh start when you log back in.
- Log In with One Account: Now, log in with just one account, the one you primarily use for your emails. Check if the [pii_email_9a161c140a14ac086047] error persists. In most cases, this simple step resolves the issue.
2. Update Microsoft Outlook
An outdated version of Microsoft Outlook can also trigger the [pii_email_9a161c140a14ac086047] error. It’s essential to ensure you have the latest version installed on your device. To check for updates, follow these steps:
- Open Outlook: Launch your Microsoft Outlook application.
- Go to the File Menu: Click on the “File” tab in the top-left corner of the screen.
- Select Office Account: In the Info tab, click on “Office Account” or “Account” from the left-side menu.
- Check for Updates: Look for the “Update Options” button on the right side of the screen. Click on it and then select “Update Now.” Outlook will now check for and install any available updates.
- Restart Outlook: After the update is complete, close and reopen Outlook to ensure the changes take effect.
3. Scan for Malware and Viruses
Malware or viruses on your computer can interfere with the proper functioning of Outlook and cause the [pii_email_9a161c140a14ac086047] error. Follow these steps to run a full system scan using reliable antivirus software:
- Install Trusted Antivirus Software: If you don’t have antivirus software installed, choose a reputable antivirus program and install it on your computer. There are various free and paid options available.
- Update the Antivirus Database: After installing the software, make sure to update its virus definitions to detect the latest threats.
- Run a Full System Scan: Perform a full system scan to check for any malicious files or applications. The scan may take some time, depending on your system’s size, so be patient.
- Quarantine and Remove Threats: If the antivirus software detects any threats, follow its instructions to quarantine and remove them from your system.
- Restart Your Computer: After removing any threats, restart your computer to ensure all changes take effect.
4. Check for Conflicting Software
Sometimes, other software installed on your computer may conflict with Microsoft Outlook, leading to the [pii_email_9a161c140a14ac086047] error. To identify and resolve such conflicts, follow these steps:
- Disable Add-Ins: Open Microsoft Outlook and go to the “File” tab in the top-left corner.
- Select Options: In the left-side menu, click on “Options.”
- Go to Add-Ins: In the Outlook Options window, select “Add-Ins” from the left-side menu.
- Manage Add-Ins: Under the “Manage” dropdown menu, choose “COM Add-Ins” and click on “Go.”
- Disable Add-Ins: Uncheck the boxes next to any add-ins you suspect might be causing the conflict. It’s best to start by disabling one at a time to see if the error disappears.
- Restart Outlook: Close and reopen Outlook to apply the changes. Check if the error is resolved.
5. Reinstall Microsoft Outlook
If none of the above solutions work, you may need to consider reinstalling Microsoft Outlook. Before you do this, make sure to back up your important emails and data. Follow these steps to reinstall Outlook:
- Uninstall Outlook: Go to “Control Panel” > “Programs and Features” (or “Add or Remove Programs,” depending on your Windows version). Find Microsoft Office or Microsoft Outlook in the list of installed programs, right-click on it, and select “Uninstall.”
- Download the Latest Version: Visit the official Microsoft website and download the latest version of Microsoft Outlook that is compatible with your operating system.
- Install Outlook: Run the downloaded installer and follow the on-screen instructions to install Outlook on your computer.
- Restore Data: After reinstalling Outlook, open the application, and if prompted, set up your email account. Once everything is set, you can import your backed-up data back into the application.
6. Contact Microsoft Support
If all else fails, don’t lose hope. You can always reach out to Microsoft Support for further assistance with the [pii_email_9a161c140a14ac086047] error. Follow these steps to get help:
- Visit the Microsoft Support Website: Go to the official Microsoft Support website (https://support.microsoft.com/en-us/).
- Search for the Error Code: In the search bar, enter “pii_email_9a161c140a14ac086047” and hit enter. The support page will provide relevant articles and solutions related to this error.
- Contact Microsoft Support: If you can’t find a suitable solution on the support page, there will be options to contact Microsoft Support directly. You may find options for live chat, email support, or phone support, depending on your region.
Conclusion
We understand how frustrating it can be to encounter the [pii_email_9a161c140a14ac086047] error while using Microsoft Outlook. But with this comprehensive guide, you now have a range of solutions at your disposal to tackle the issue head-on. By also following the preventive tips, you can reduce the chances of facing this error in the future.
Remember, patience is key when troubleshooting tech problems, and trying different methods is often necessary to find the perfect fix. We hope our guide has been helpful in resolving the [pii_email_9a161c140a14ac086047] error and getting your email back up and running smoothly. Happy emailing!