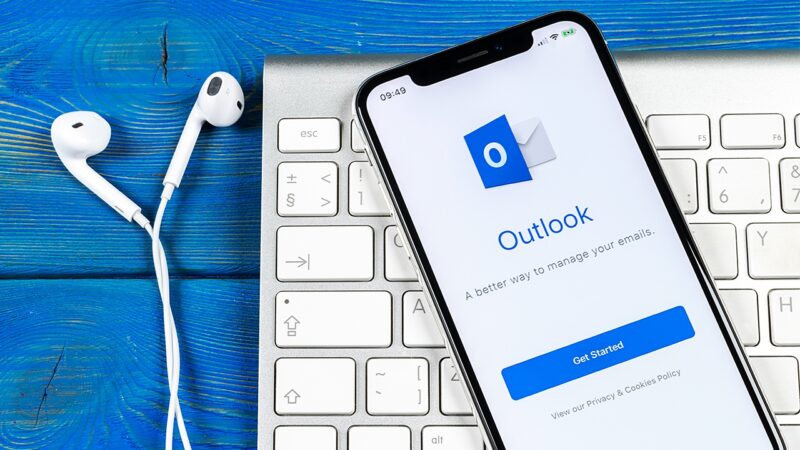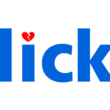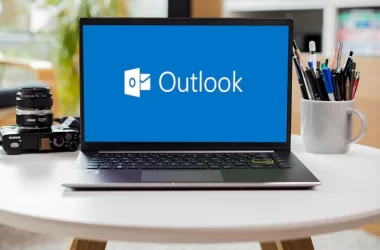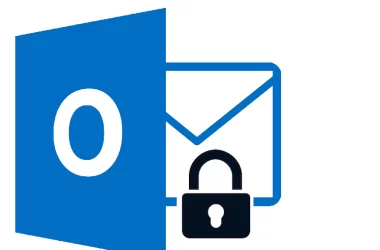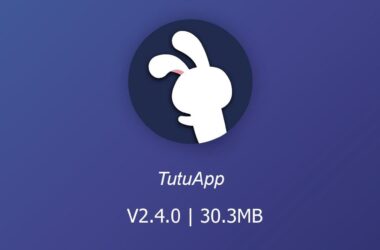Are you facing the pesky pii_email_8dd2f0c26f821b93b561 error code while trying to send an important email? Fret not! We’ve got your back! Dealing with email errors can be a real pain in the neck, but fear not, dear reader! In this comprehensive guide, we’ll walk you through some nifty solutions to put an end to this irksome error once and for all. So, buckle up, and let’s dive right into it!
Understanding the [pii_email_8dd2f0c26f821b93b561] Error
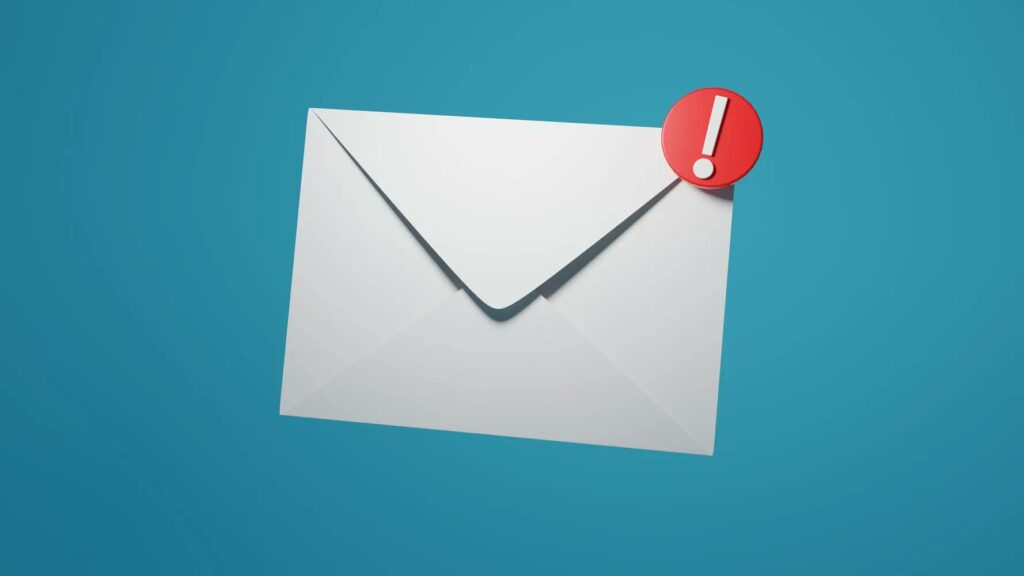
Before we jump into the solutions, it’s crucial to understand what exactly this error is all about. The [pii_email_8dd2f0c26f821b93b561] error is a common occurrence among Microsoft Outlook users, and it’s often triggered due to various reasons. Let’s explore some of the possible causes:
1. Conflicting Email Accounts
One of the primary reasons behind the [pii_email_8dd2f0c26f821b93b561] error is the presence of conflicting email accounts on your Outlook application. When multiple accounts are configured with different settings, it can lead to a communication breakdown, resulting in the error code. This can happen when you inadvertently configure two accounts to use the same outgoing server or if the settings of one account interfere with the other.
2. Outdated Software
Using an outdated version of Microsoft Outlook can open the door to various technical glitches. The software might lack essential updates and bug fixes, leading to the emergence of the [pii_email_8dd2f0c26f821b93b561] error. Newer versions of the application often come with patches and improvements that resolve known issues and enhance overall performance.
3. Cache and Cookies Accumulation
Accumulated cache and cookies can cause interference with your Outlook’s smooth functioning. Over time, this clutter can hinder the application’s ability to send and receive emails, triggering the error. Clearing the cache and cookies can help refresh the application and eliminate any temporary data that might be causing conflicts.
4. Incorrect Installation
An improper installation of Microsoft Outlook can lead to missing or corrupted files, causing disruptions in the email system and resulting in error messages like [pii_email_8dd2f0c26f821b93b561]. During the installation process, certain files may not be properly copied or configured, leading to conflicts and errors.
5. Third-party Add-ons
While add-ons and extensions can enhance your Outlook experience, incompatible or faulty third-party add-ons might interfere with the application’s functionality, leading to errors like [pii_email_8dd2f0c26f821b93b561]. Some add-ons may not be optimized for your version of Outlook or may clash with other installed add-ons, resulting in the error.
Solutions to Fix [pii_email_8dd2f0c26f821b93b561] Error
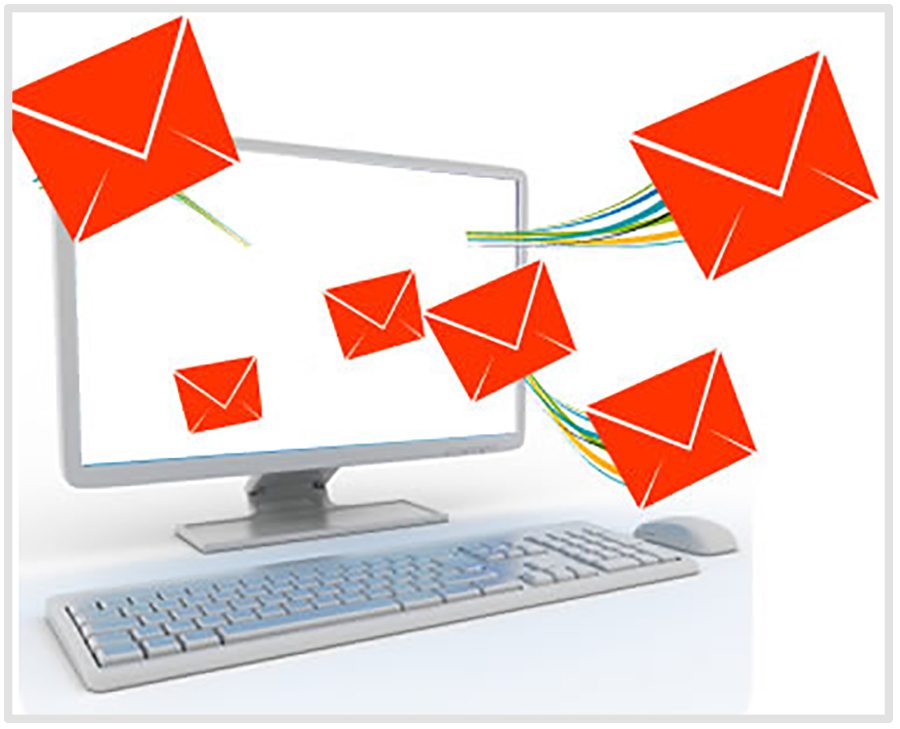
Now that we’ve gained insight into the possible causes, let’s get down to business and explore some tried-and-tested methods to resolve the [pii_email_8dd2f0c26f821b93b561] error.
1. Clear Cache and Cookies
Just like a refreshing glass of lemonade on a hot summer day, clearing your cache and cookies can work wonders for your Outlook. Accumulated cache and cookies can sometimes lead to glitches, causing errors like [pii_email_8dd2f0c26f821b93b561]. So, head over to your browser’s settings and clear that digital clutter away! Here’s how you can do it:
- For Google Chrome users, click on the three dots in the top-right corner, go to “More tools,” and then select “Clear browsing data.” Choose the appropriate time range and select “Cookies and other site data” and “Cached images and files.” Finally, click on “Clear data.”
- For Mozilla Firefox users, click on the three bars in the top-right corner, go to “Options,” select “Privacy & Security” from the left menu, scroll down to “Cookies and Site Data,” and click on “Clear Data.”
- For Microsoft Edge users, click on the three dots in the top-right corner, go to “Privacy, search, and services,” then choose “Choose what to clear” under “Clear browsing data.” Check “Cookies and other site data” and “Cached images and files,” and click “Clear.”
2. Update Outlook
Outdated software is often the culprit behind many technical issues, and this error is no exception. Check if you have the latest version of Microsoft Outlook installed on your device. If not, update it to the latest version and watch that error fade away into oblivion! Here’s how you can update Outlook:
- For Windows users, open Outlook, click on “File” in the top-left corner, then select “Office Account” or “Account,” and click on “Update Options.” Finally, choose “Update Now.”
- For Mac users, open Outlook, click on “Help” in the top menu, then select “Check for Updates.” Follow the prompts to update your application.
3. Check for Conflicting Accounts
As we mentioned earlier, conflicting email accounts can create havoc with your Outlook. Take a moment to review all the accounts you’ve set up on Outlook and ensure there are no overlaps or discrepancies. Fixing this can bring you one step closer to error-free emailing! To check for conflicting accounts:
- Open Outlook, click on “File” in the top-left corner, then select “Account Settings” and click on “Manage Profiles.” Here, you’ll see a list of all configured accounts. Review each account and make sure they have unique settings.
4. Disable Third-party Add-ons
Temporarily disabling third-party add-ons and extensions can help you identify if any of them are causing the error. If the error disappears after disabling an add-on, consider uninstalling or updating it to a compatible version. Here’s how you can disable add-ons in Outlook:
- For Windows users, open Outlook, click on “File” in the top-left corner, then select “Options.” In the Outlook Options window, choose “Add-ins” from the left menu. Under “Manage,” select “COM Add-ins” and click “Go.” Uncheck the add-ons you want to disable and click “OK.”
- For Mac users, open Outlook, go to “Tools” in the top menu, select “Add-ins Manager,” and uncheck the add-ons you want to disable.
5. Use Web Version
When all else fails, resort to the web version of Outlook. Sometimes, using the web version can bypass any software-related issues and allow you to send your emails without any hiccups. Simply open your web browser and navigate to the Outlook web version to access your emails.
6. Reinstall Outlook
If you’ve tried everything and the error persists, it might be time to bid farewell to the old and welcome the new. Uninstall your current Outlook application and reinstall it with a fresh installation. This process can often iron out any underlying issues causing the [pii_email_8dd2f0c26f821b93b561] error. Here’s how you can reinstall Outlook:
- For Windows users, open “Control Panel,” go to “Programs,” then “Uninstall a program.” Find Microsoft Office or Microsoft Outlook from the list of installed programs, right-click, and select “Uninstall.” Follow the on-screen instructions to complete the uninstallation. Afterward, reinstall Microsoft Office or Outlook using the installation files or online installer.
- For Mac users, locate the Microsoft Outlook application in the Applications folder, drag it to the Trash, and empty the Trash. Visit the Microsoft Office website, sign in with your account, and download the latest version of Outlook for Mac. Follow the installation instructions to set up Outlook.
Additional Tips to Enhance Outlook Experience

While fixing the error is crucial, optimizing your overall Outlook experience can also help you steer clear of future issues. Here are some additional tips to make your emailing smoother than silk:
1. Regular Updates
Make it a habit to update your Outlook regularly. These updates often come with bug fixes and performance improvements that can save you from potential headaches. Configure automatic updates if available to ensure you always have the latest version.
2. Organize Your Inbox
A cluttered inbox can lead to confusion and missed messages. Create folders and filters to organize your emails efficiently, ensuring you never miss an important message again. Use labels, categories, and rules to sort emails automatically into relevant folders.
3. Strong Passwords
Keep your email account secure by using strong and unique passwords. This simple step can protect you from unauthorized access and potential hacking attempts. Avoid using common or easily guessable passwords and opt for a combination of letters, numbers, and symbols.
4. Enable Two-Factor Authentication
Adding an extra layer of security with two-factor authentication can significantly boost your email account’s safety. This feature requires an additional verification method, such as a one-time code sent to your phone, along with your password, providing enhanced protection against unauthorized access.
Conclusion
Facing the [pii_email_8dd2f0c26f821b93b561] error can be a frustrating experience, but with the solutions and tips provided in this guide, you’ll be well-equipped to tackle it head-on. Remember, staying proactive and keeping your Outlook updated and organized can go a long way in preventing such errors in the future.
We hope you found this guide helpful in resolving the [pii_email_8dd2f0c26f821b93b561] error and optimizing your Outlook experience. So go ahead, fix that error, and enjoy a seamless emailing experience like never before!
Happy emailing!