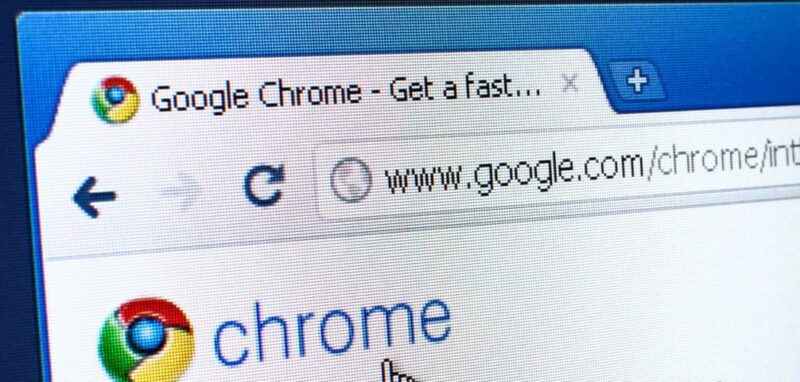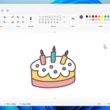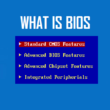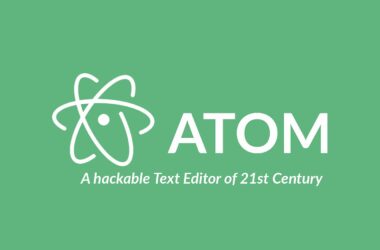I have a bunch of web apps that I always want to run on my computer. For example, I keep Google Keep running all the time so that I can quickly add notes and lists to it, and I’ve got Weatherbug installed so that I can get the current temperature without having to open up Chrome. The problem is that when I close Chrome, these apps stop working. How do I set them up so they continue running even if my window is closed?
Question: I want certain apps in chrome to keep running when the browser window is closed. I want the weather app to keep running and displaying the temperature on my taskbar, for example.
- Why do you want to do this?
For example, I would like my weather app to keep running even when the browser window is closed. I want it to display on my taskbar so that I can see immediately how cold it is outside.
- What apps do you want running in the background?
I would like Chrome’s internal Weather app and Feedly’s news reader app to stay open after closing down the browser window. Both apps have a button that allows for quick access but also run in the background so that they don’t need constant attention from me.
- Where would you prefer them to be displayed?
I’d like these apps to be displayed on my taskbar rather than steal focus away from whatever else I’m doing at any given time by displaying them full-screen or on top of everything else (which seems more appropriate for games).
Answer: You can’t do that in Chrome.
You can’t. Chrome is a desktop browser, and there’s no way to run background apps on it. If you’re using a Chromebook with ChromeOS, then you can use Google Drive as a cloud storage service for your files—but only when it’s open in the foreground.
If you need to keep an app running in the background for more than 20 minutes or so (depending on your device), try using Android instead!
The browser doesn’t support background apps anymore, as it did in the ChromeOS days.
The browser doesn’t support background apps anymore, as it did in the ChromeOS days.
When you use Chrome on a Chromebook, you can run two apps at once by splitting the screen. If you want to keep an app running when you switch apps or close your laptop lid, then you’ll need to find another way.
You might be wondering why this is the case. The answer is simple: The browser doesn’t support background apps anymore, as it did in the Chromium OS days (Chromium OS was discontinued in 2015). That’s because Google’s Chrome browser is based on Chromium—the open source version of Google Chrome that anyone can build and modify—so any changes made to one will affect both versions of the software.
Even if you had an old version of Chrome with that feature, it most likely won’t work anymore.
You can no longer continue running background apps in Google Chrome. If you had an old version of Chrome with that feature, it most likely won’t work anymore.
The only way for an app to keep running is if it has a window open.
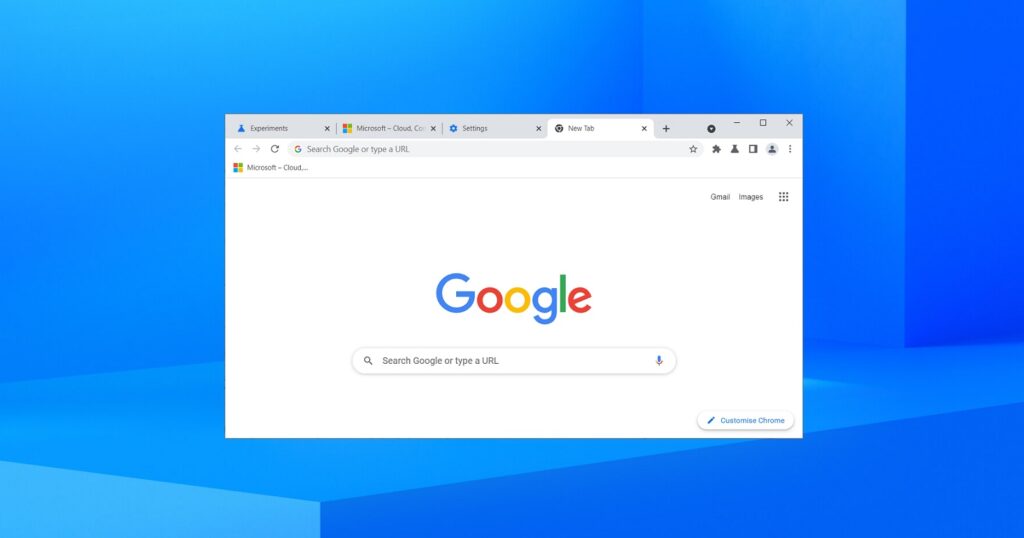
The only way for an app to keep running is if it has a window open. If you have a web app that you use often, the Web Apps Launcher extension lets you open it as a new window or tab in Chrome.
You can also create shortcuts on your desktop to launch specific web apps (for example: Gmail or Google Docs). When you click on this shortcut, Google Chrome will load the website in its own separate browser window. The downside of this method is that it uses more resources than just opening up your browser and typing in “gmail” into the address bar.
If you’d like to make sure certain websites always run in the background after closing your browser, visit [this link](https://chrome.google.com/webstore/detail/keepalive-for-websites/cgekphfplhlkklkdgckaaoafojcpi) and click “Add To Chrome.” This extension will make sure websites are still accessible after closing your browser by creating a new tab with them every time they’re accessed through google chrome’s address bar or bookmarks bar (see above).
However, you can add an extension that will open a window automatically when your computer starts up.
However, you can add an extension that will open a window automatically when your computer starts up.
The Web Applications Launcher is a free download from Chrome Web Store and it adds a desktop shortcut and icon folder to your system that you can use to start apps automatically when Windows boots up.
You can also right-click each app in the extension’s menu and select “Create Shortcut” to create individual shortcuts if you prefer not to add them all at once.
When you install the extension, click the button labeled “Add to Desktop” to create a shortcut that opens all of your installed apps at once.
To add the extension’s icon to your desktop, click the button labeled “Add to Desktop” to create a shortcut that opens all of your installed apps at once. If you’d rather have separate shortcuts for each app individually, or if you prefer having them placed somewhere other than on your desktop, right-click any of the icons in Chrome’s Extensions page (or any other extension) and select “Create Shortcuts.”
If you want individual shortcuts created on every tab that loads when you open Chrome, open this page and click “Enable On All Tabs.” This will allow them to run continuously in the background when Google Chrome isn’t open.
Conclusion
That’s all there is to it! You can now keep your favorite apps running in the background even when the browser window is closed. The Web Apps Launcher extension makes this process easy, but if you need more customization options or want to tweak some settings, there are other options out there (such as BrowserLauncher).