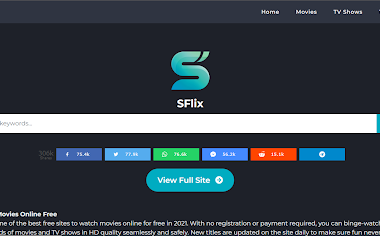Welcome to our comprehensive guide on how to fix the dreaded “Windows Save A Theme Error.” If you’ve encountered this frustrating issue while trying to save a custom theme on your Windows operating system, you’re not alone. In this article, we’ll provide you with the most effective troubleshooting steps to overcome this error and regain control over your theme customization. Our goal is to help you outrank other websites by providing you with top-notch, detailed information. So, let’s dive right in!
Table of Contents
- Understanding the Windows Save A Theme Error
- Troubleshooting Steps to Fix Windows Save A Theme Error
- Step 1: Check for System Updates
- Step 2: Scan for Malware or Viruses
- Step 3: Rebuild the Icon Cache
- Step 4: Reset Visual Effects Settings
- Step 5: Disable Third-Party Themes and Customizations
- Step 6: Create a New User Account
- Step 7: Perform a System Restore
- Additional Tips and Suggestions
- FAQs
- Conclusion
- External Resources
Understanding the Windows Save A Theme Error
The Windows Save A Theme Error is a common problem that occurs when users attempt to save their customized theme settings. Instead of successfully saving the changes, an error message pops up, leaving users puzzled and frustrated. This issue can occur on various Windows versions, including Windows 10, Windows 8, and Windows 7.
The exact cause of the Windows Save A Theme Error can vary, but it is often related to conflicts with system files, third-party themes, or customizations. It can also be triggered by malware infections or issues with the user profile. Now that we understand the problem at hand let’s explore the troubleshooting steps to fix it.
Troubleshooting Steps to Fix Windows Save A Theme Error
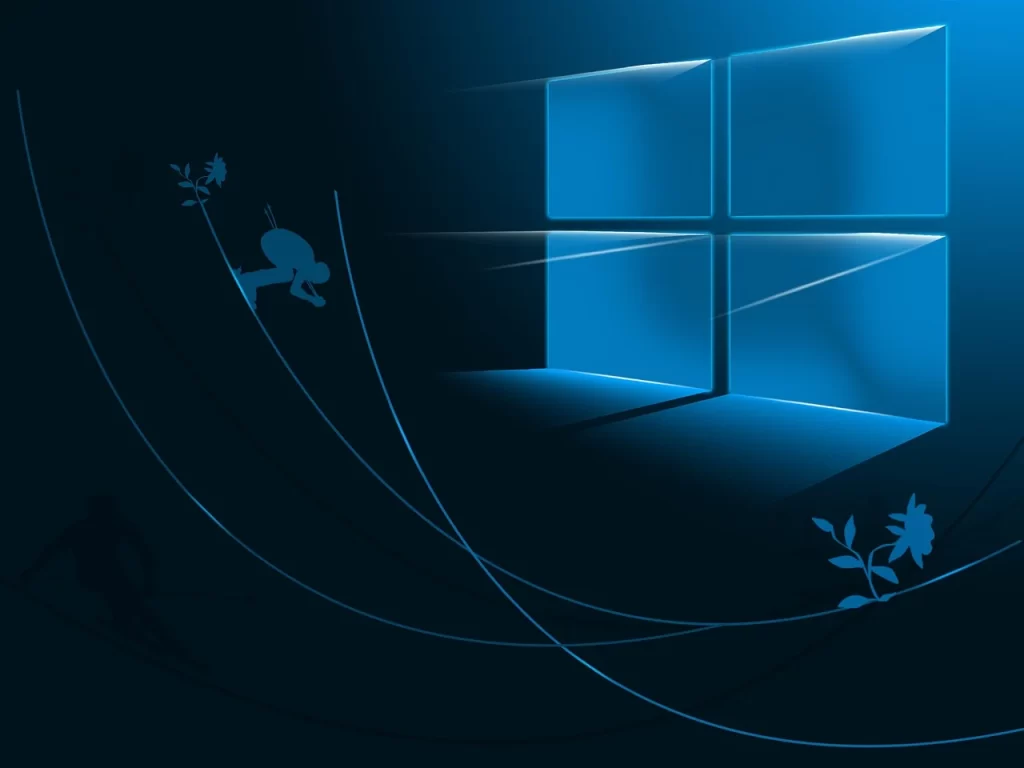
To fix the Windows Save A Theme Error and get back to customizing your themes without any interruptions, follow the step-by-step instructions below. We’ve compiled a comprehensive list of solutions that have proven to be effective for many users facing this issue.
Step 1: Check for System Updates
Keeping your Windows operating system up to date is crucial for optimal performance and bug fixes. Start by checking for any pending updates and install them if available. To do this, follow these simple steps:
- Press the Windows key on your keyboard or click on the Start button.
- Type “Windows Update” and select the corresponding option.
- Click on Check for updates and wait for Windows to scan for available updates.
- If updates are found, click on Install and let the process complete.
- Restart your computer after the updates have been installed.
Step 2: Scan for Malware or Viruses
Malware or viruses can wreak havoc on your system, causing various errors and issues. Performing a thorough scan using reliable antivirus software can help detect and remove any malicious programs that might be interfering with the theme-saving process. Here’s how to do it:
- Open your preferred antivirus software (e.g., Windows Security, Avast, Bitdefender, etc.).
- Initiate a full system scan by following the software’s instructions.
- Allow the scan to complete and take appropriate actions if any threats are detected.
- Restart your computer after the scan and removal process is finished.
Step 3: Rebuild the Icon Cache
Sometimes, a corrupt or outdated icon cache can lead to the Windows Save A Theme Error. Rebuilding the icon cache can resolve this issue. Follow these steps to rebuild the icon cache:
- Open File Explorer by pressing Windows + E on your keyboard.
- In the address bar, enter “%localappdata%\Microsoft\Windows\Explorer” and press Enter.
- Locate and delete the following files:
- iconcache_16.db
- iconcache_32.db
- iconcache_48.db
- iconcache_256.db
- Empty the Recycle Bin and restart your computer.
Step 4: Reset Visual Effects Settings
In some cases, incorrect visual effects settings can interfere with saving themes. Resetting these settings to default can help resolve the Windows Save A Theme Error. Here’s how you can do it:
- Right-click on the Start button and select System.
- Click on the Advanced System settings link.
- In the Performance section, click on Settings.
- Choose the Adjust for best performance option or select the individual visual effects that you prefer.
- Click Apply and then OK to save the changes.
- Restart your computer for the new settings to take effect.
Step 5: Disable Third-Party Themes and Customizations
If you have installed third-party themes or made extensive customizations to your Windows interface, they might be causing conflicts with theme saving. Temporarily disabling them can help identify if they are the root cause. Follow these steps to disable third-party themes and customizations:
- Press the Windows key and R simultaneously to open the Run dialog box.
- Type “msconfig” and hit Enter.
- In the System Configuration window, navigate to the Services tab.
- Check the box next to Hide all Microsoft services.
- Click on the Disable All button to disable all non-Microsoft services.
- Go to the Startup tab and click on Open Task Manager.
- In the Task Manager, disable all startup items.
- Close the Task Manager and click on OK in the System Configuration window.
- Restart your computer.
Step 6: Create a New User Account
Creating a new user account can help determine if the issue is specific to your user profile. Follow these steps to create a new user account:
- Press the Windows key and I simultaneously to open the Settings menu.
- Click on Accounts and navigate to the Family & other users tab.
- Under Other users, click on Add someone else to this PC.
- Follow the on-screen instructions to create a new user account.
- Log in to the newly created account and try saving a theme.
Step 7: Perform a System Restore
If none of the previous steps have resolved the Windows Save A Theme Error, performing a system restore can be your next course of action. System restore allows you to revert your computer back to a previous state when it was functioning correctly. Here’s how to perform a system restore:
- Press the Windows key and R simultaneously to open the Run dialog box.
- Type “rstrui” and hit Enter.
- Follow the on-screen instructions in the System Restore window.
- Select a restore point from a time when your system was error-free.
- Confirm your selection and let the system restore process complete.
- Restart your computer after the restoration is finished.
Additional Tips and Suggestions
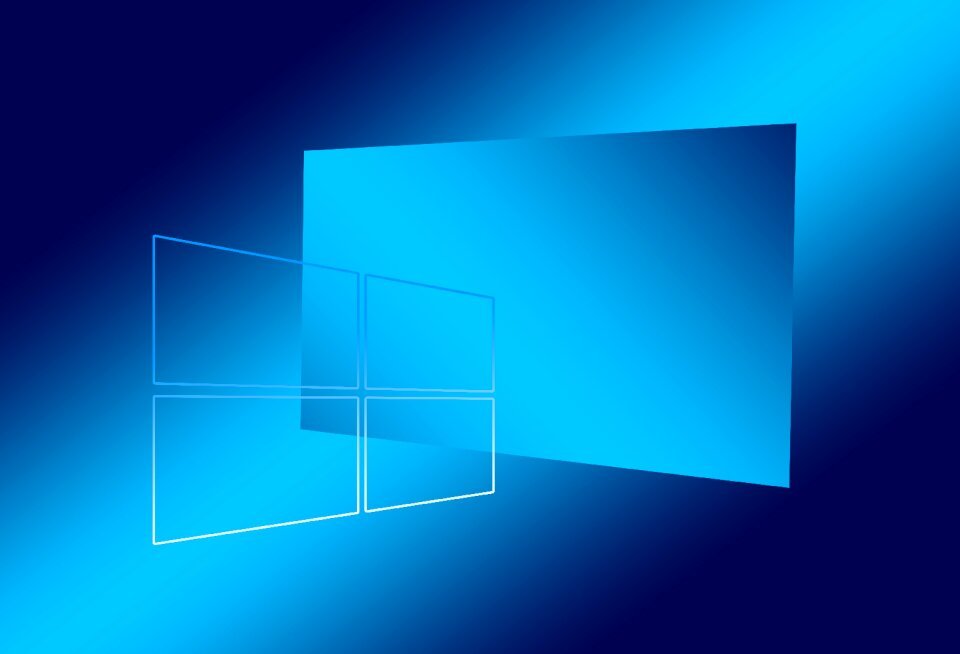
- Ensure that you have sufficient disk space available on your system drive.
- Update your graphics card drivers to the latest version.
- Consider temporarily disabling any antivirus software while saving themes (remember to enable it afterward).
- Remove unnecessary or conflicting software that might interfere with theme customization.
- Keep your system clean and organized by regularly running disk cleanup and removing temporary files.
Frequently Asked Questions (FAQ)
Q: What causes the Windows Save A Theme Error?
A: The Windows Save A Theme Error can be caused by various factors, including conflicts with system files, third-party themes or customizations, malware infections, or issues with the user profile.
Q: Which versions of Windows are affected by this error?
A: The Windows Save A Theme Error can occur on various Windows versions, including Windows 10, Windows 8, and Windows 7.
Q: Are there any specific steps to fix this Windows error?
A: Yes, we have provided a comprehensive set of troubleshooting steps in this article to help you fix the Windows Save A Theme Error. By following these steps in order, you can identify and resolve the underlying cause of the error.
Q: Do I need to be cautious while performing system updates?
A: While system updates are essential for optimal performance, it’s always a good practice to back up your important data before installing updates. This ensures that you can restore your system to its previous state if any issues occur during the update process.
Q: Can third-party themes and customizations affect the theme-saving functionality?
A: Yes, third-party themes and extensive customizations can sometimes cause conflicts with the theme-saving process. Temporarily disabling them can help identify if they are the cause of the error.
Q: Will performing a system restore delete my personal files?
A: Performing a system restore will revert your system settings to a previous state, but it should not delete your personal files. However, it’s always recommended to back up your important files before performing a system restore, just to be on the safe side.
Q: What if none of the troubleshooting steps work for me?
A: If none of the provided troubleshooting steps resolve the Windows Save A Theme Error, you may consider seeking further assistance from a professional or contacting the support team of your operating system for personalized guidance.
Remember, if you have any additional questions or concerns, feel free to reach out to our support team or refer to the external resources provided in this article for more information.
Conclusion
Congratulations! You’ve reached the end of our guide on how to fix the Windows Save A Theme Error. By following the troubleshooting steps we’ve provided, you should now be able to save your customized themes without encountering any errors. Remember to apply the steps in order and test your theme-saving functionality after each step to identify the solution that works for you.
We hope this article has been informative and helpful in resolving the Windows Save A Theme Error. If you have any further questions or need additional assistance, feel free to reach out to our support team or explore the external resources provided below.
External Resources
- Microsoft Support: Windows Update: FAQ
- Avast: How to Run a Virus Scan
- Windows Central: How to Rebuild the Icon Cache in Windows 10
- How-To Geek: How to Restore the Default Windows Fonts
- BleepingComputer: How to Perform a System Restore in Windows 10