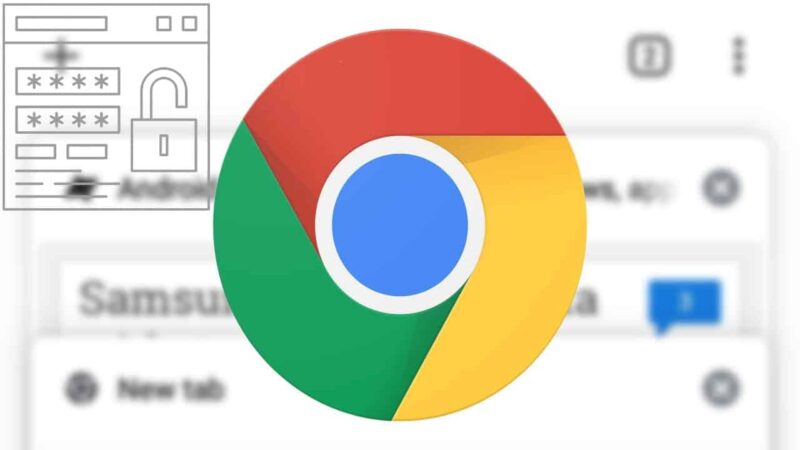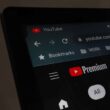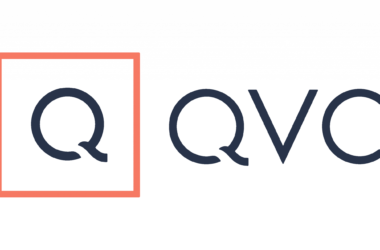Autofill is a convenient feature that fills in your personal information automatically when you visit certain websites. It can be very useful, but if you don’t want autofill to save any of your data, it’s easy to turn off. You can also delete saved autofill data types from your computer or mobile device. Here’s how:
Managing Your Autofill Settings
You can manage your autofill settings by following these steps:
- Go to chrome://settings/autofill
- Select the “manage autofill settings” option in the top right-hand corner of the window. Your saved data types will be listed, and you can choose which one you want to delete. You may also select ‘clear all’ if you want to remove all of your autofills. Once selected, click ‘remove’.
How to Remove Autofill on a Specific Browser
- Open Chrome.
- Type chrome://settings/autofill into the address bar and press Enter on your keyboard. You should see this page:
- Click on the dropdown menu under Autofill settings. This will show you a list of all the autofill options that are currently available.
- Uncheck any boxes that you don’t want to use, or leave them enabled if they’re helpful for you, but just don’t want to be automatically filled out with information when filling out forms online.
How to Remove AutoFill on Individual Chrome Browsers
- Go to chrome://settings
- Click on the “show advanced settings” link
- Scroll down and click on “autofill”
- Now you will see a drop-down menu where you can select your preferred autofill service, click on it and click remove.
How to Delete Saved Autofill Data Types in Chrome
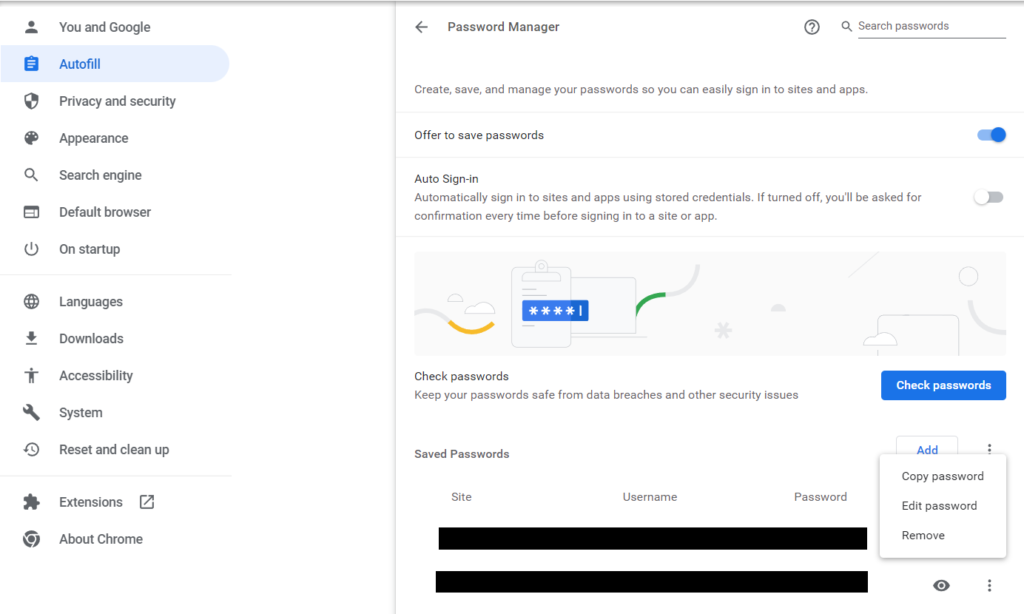
To remove your saved autofill data on Chrome, you need to follow these steps:
- Go to chrome://settings/autofill.
- Click on the type of information that you want to delete. This will open up a new window with all of the items associated with this data type.
- Click on the trashcan icon at the bottom right corner of each entry and then click “Remove” to confirm that you want to remove it from your browser. You can also select multiple entries by holding down Ctrl (Windows) or ⌘ (macOS) while clicking on them before clicking “Remove” if you want them gone at once—just make sure not to accidentally delete any item without being sure!
Delete the Personal Information Linked to Your Autofill Settings
To remove personal information from Autofill, you’ll need to go to your Chrome settings. In the top right corner of your browser, click on Settings and then choose “Settings” from the dropdown menu that appears.
Now click on “Show advanced settings” at the bottom of this page.
Scroll down until you see Autofill settings and then uncheck the box next to “Save form data.” Click “Clear all” on next screen and then click OK on final screen.
Addresses
You can add your own addresses to Autofill by clicking on the arrow icon in the top-right corner of your address bar, and then entering it manually.
If you want to remove an address from Autofill, click on its corresponding dropdown menu and select Remove. If you want to clear out all of your saved addresses at once, click Clear All Saved Passwords.
Credit Card Numbers
- In Chrome, open the Settings page in a new tab by clicking the three-dot menu button in the top right corner of your browser and selecting Settings.
- Under “Sign in,” click Autofill settings to open your personal information.
- From here you can turn off or on any information that is being stored for Autofill purposes, including credit card numbers and addresses.
Passwords
To delete a saved password, you need to go to the Settings menu on your browser. In Chrome, you can do this by clicking on the three dots located at the top right corner of your screen and selecting Settings from there. You will see a list of options on the left-hand side of the window that pops up; select Passwords and forms from it. You will now be able to see all of your saved passwords for each website or app connected with your Google account. Clicking on one of them opens another page where you can either change its password or remove it completely from Google’s records altogether by clicking Delete next to its name (see Figure 1).
Phone Numbers
When you delete a phone number from your autocomplete settings, it also gets deleted from the autofill settings. If you want to remove a phone number from only the autocomplete settings and keep it in your autofill settings, then go to Settings > Advanced > Autofill forms. On this page, tap on the three dots at the top right and select “Delete personal data.” Now, you can choose which fields of information should be deleted permanently or reminded again next time they’re used:
If you don’t want your information saved, just delete it from the autocomplete settings.
If you don’t want your information saved, just delete it from the autocomplete settings.
If you have multiple devices and want to manage autofill across all of them, there’s a great Chrome extension called “Password Autofill” that works well for this purpose.
Conclusion
I hope this guide has been helpful to you. If you have any questions, feel free to ask in the comments!