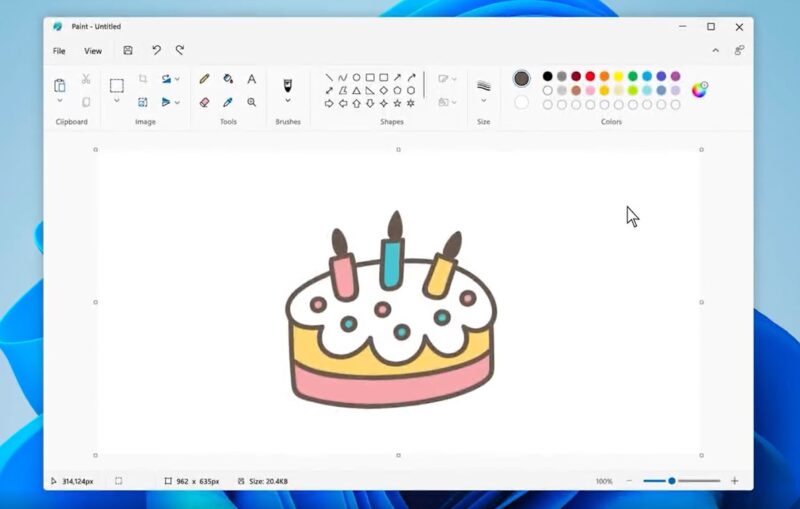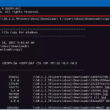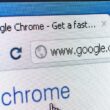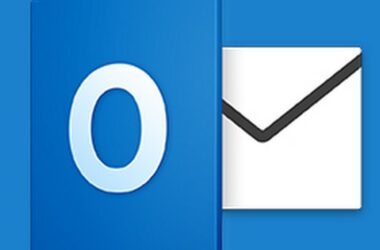While Paint 3D is a great tool, some people prefer the old functionality of Microsoft Paint. It’s not surprising because it is one of the best alternatives for photo editing and image manipulation. There are many websites that offer free download of MS Paint but only a few allow you to install it without any hassle or download issues. So how to Download Microsoft paint? This article will guide you through all steps involved in downloading and installing ms paint on your PC using two different methods:
Original Microsoft paint has been replaced by Paint 3D which comes with the Windows 10 operating system.
- Paint 3D is a new version of Microsoft Paint that comes with Windows 10.
- It is available for free from the Windows Store.
- This is a modern version of Paint, which can be used to create 3D objects and scenes.
So how to Download Microsoft paint?
There are two ways to download Microsoft Paint. The first way is to go to the website of the Windows Store and click on the app icon. The second way is to download an installer file from the internet, launch it and install it on your computer.
If you want to download Microsoft Paint on your computer via this method, here’s how:
- Downloading a copy of Microsoft Paint through its official website:
- Installing it on your computer
There are two methods to download and install the Windows XP version of Microsoft Paint.
There are two methods to download and install the Windows XP version of Microsoft Paint.
You can download the installer file from the Microsoft website.
The second method is by downloading it from third party websites, which allows you to get access to a plethora of other useful applications as well.
The third way is by using torrents or peer-to-peer file sharing networks, where you can find pirated copies of software such as Microsoft Paint that are not available on official websites like Steam or Origin.
This installer file can be directly run on any Windows 7 or later operating system.
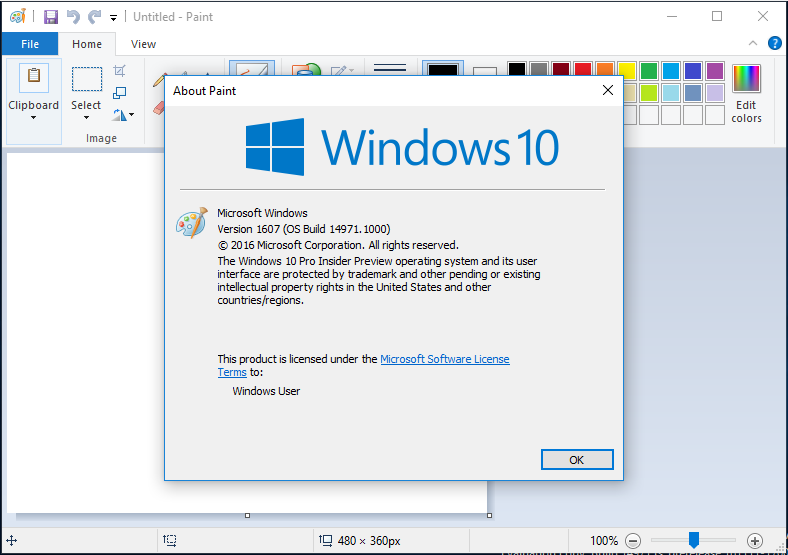
Microsoft Paint, the legendary graphics editor and image-editing tool is still with us. It’s been around since 1985, when Windows 1.0 first hit the scene. It was one of the first programs included with Windows, enabling users to open, save and print images for the first time (not to mention turning a black-and-white 640×480 monitor into an instant rainbow of colors).
Microsoft Paint has changed quite a bit over the years—but it’s still got its signature features: infinite undoing capabilities and an array of drawing tools that are easy enough for anyone to use. You’ll find those tools in modern versions of Microsoft Paint as well—it’s just that there are also some new bells and whistles that make your doodles even more fun!
After installing it, you have to add it as a windows app from the Settings → Apps → Apps & features → Manage optional features → Add a feature section.
After installing it, you have to add it as a windows app from the Settings → Apps → Apps & features → Manage optional features → Add a feature section.
- Add Microsoft Paint to the Taskbar: You can right-click on any open space of the taskbar and then click on Pin to taskbar or Pin this program to taskbar (you can also drag-and-drop).
- Add Microsoft Paint to Start Menu: Right-click on any open space of the start menu and then click on Pin this program to Start .
- Add Microsoft Paint to Desktop: Drag-and-drop your downloaded file from your Downloads folder onto desktop.
Once added you can find it on the list of all apps installed on your computer. Right click on it and select Pin to Start or Pin tl taskbar to add a shortcut icon on your desktop.
You can also pin it to the taskbar or start menu. Once added you can find it on the list of all apps installed on your computer. Right click on it and select Pin to Start or Pin tl taskbar to add a shortcut icon on your desktop.
If you are using a window 7 version of windows then this is the only method that works for you.
If you are using a window 7 version of windows then this is the only method that works for you.
You can download the installer file from Microsoft’s website just by visiting this page: https://www.microsoft.com/en-us/download/details.aspx?id=36805
Once downloaded, run the installer and install Paint on your computer like any other software that you have installed in the past (the process is pretty straightforward).
But if you are running Windows 8 or 10, then there is an easy way to install MS Paint without downloading any file externally.
If you are running Windows 8 or 10, then there is an easy way to install MS Paint without downloading any file externally.
To do this, open the Store app and search for “MS Paint” or “Microsoft Paint”. The app will be found in the list of apps that appear on screen. You can now install it by clicking on its icon to start downloading and installing the app on your computer.
Conclusion
This blog covers all the important details about Microsoft Paint and how to download it. We have also covered two methods to install Windows XP version of this software on your Windows 7 or later operating system. So, if you want to use this software on your computer then go ahead and follow all the steps mentioned above!